苹果电脑重装系统教程win7
更新时间:2020-01-29 21:53:29
作者:无名
在国内使用苹果电子产品的用户已经是越来越多了,大家不仅购置苹果音乐播放器,手机还会买苹果Mac电脑,但是在买了苹果Mac电脑以后发现用不惯苹果的OSX系统,还是习惯使用以前的Win系统,苹果电脑能不能安装Windows系统,答案当然是可以的,我们可以给苹果Mac电脑上安装Win系统,使用起来更方便。接下来给大家分享苹果电脑安装win7系统的详细教程。
准备工作:
1、格盘装win7后,需使用u盘重装回OS X
2、4G左右U盘:uefi启动u盘制作方法
1,首先制作好uefi启动U盘,将win7系统iso直接复制到启动U盘,在macbook笔记本电脑上插入U盘,启动时按住option键。
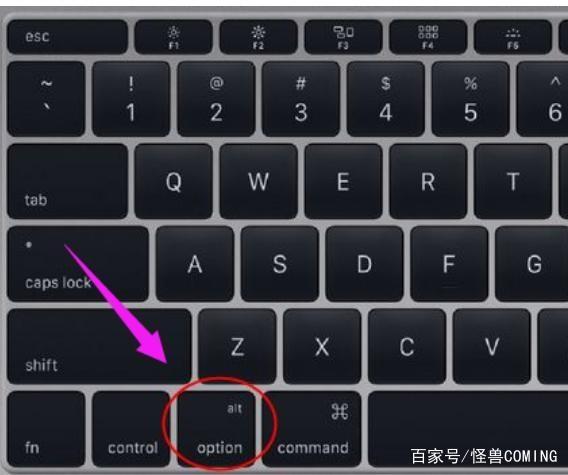
2,在这个界面,按右方向键移动到EFI Boot图标,按enter键。
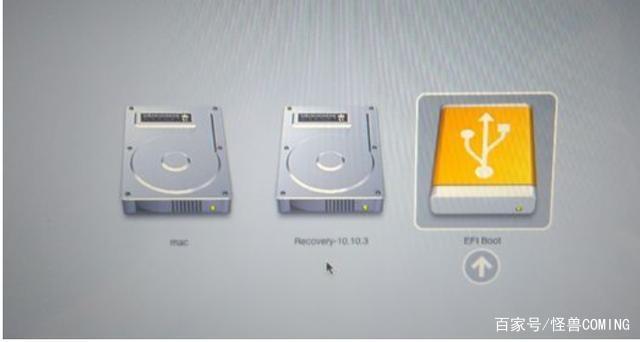
3,启动进入小白pe系统,在桌面上双击【DG分区工具】。
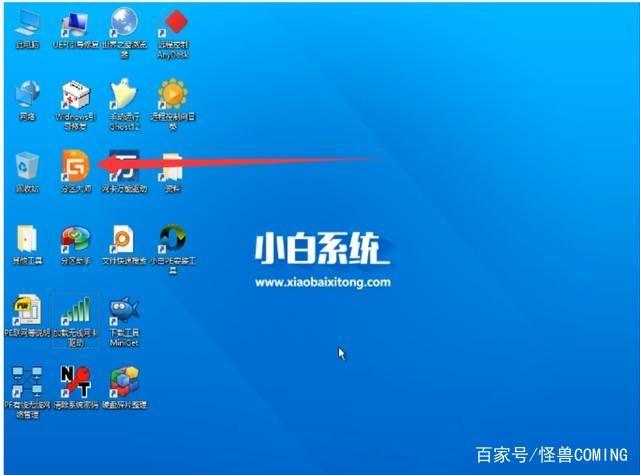
4,右键点击硬盘,选择【删除所有分区】。
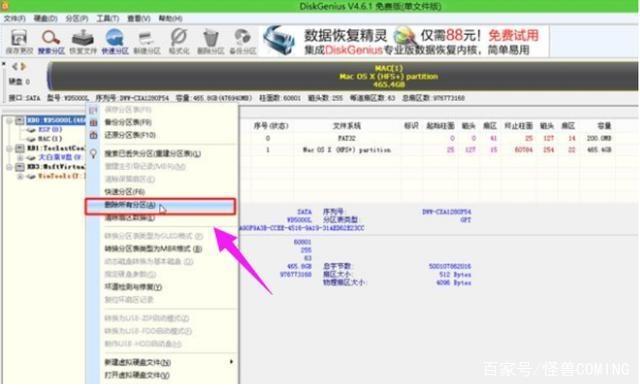
5,弹出提示框,点击是,确认删除分区。
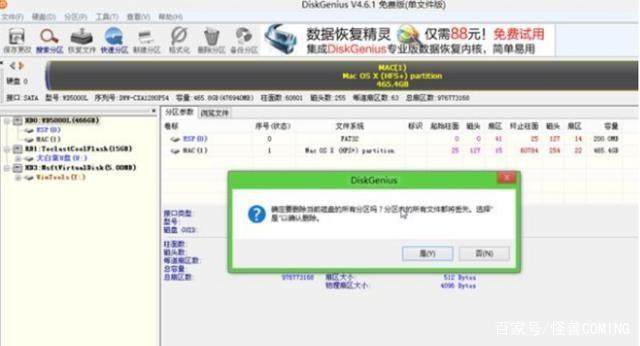
6,接着要先点击保存更改,然后右键硬盘选择【快速分区】。
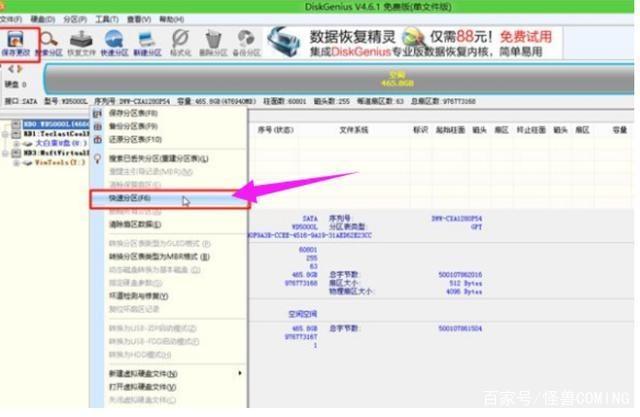
7,设置分区的数目,比如2个分区,然后设置分区的空间大小,确定。

8,分区完成之后。

9,接着双击【小白PE一键装机】,映像路径选择win7 iso,点击下拉框自动加载win7.gho,选择安装位置,比如C盘,不一定显示C盘,可以根据卷标【系统】选择,确定。
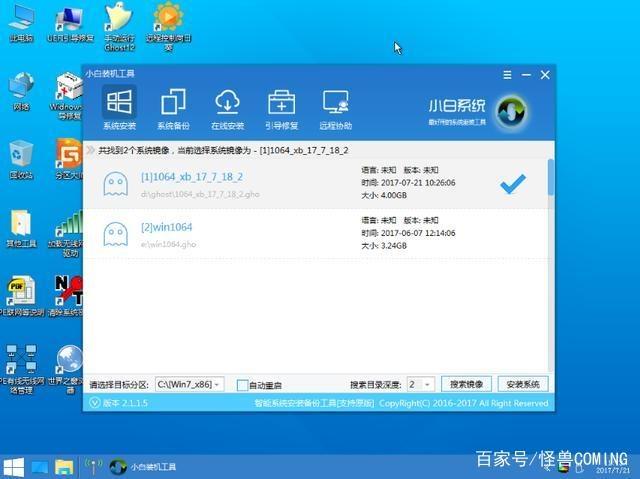
10,弹出这个对话框,点击:继续。
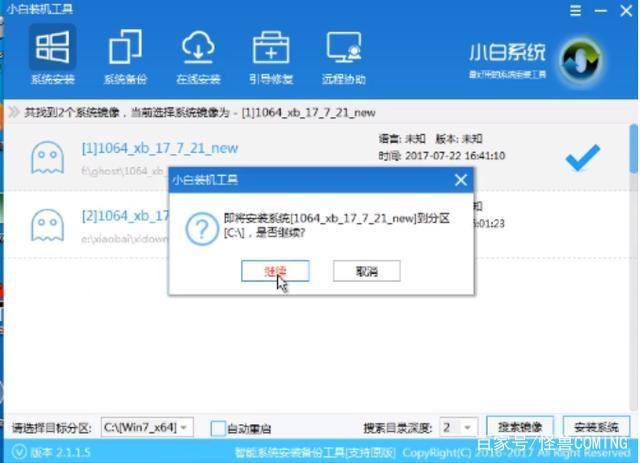
11,在这个界面,执行win7系统恢复到C盘操作。
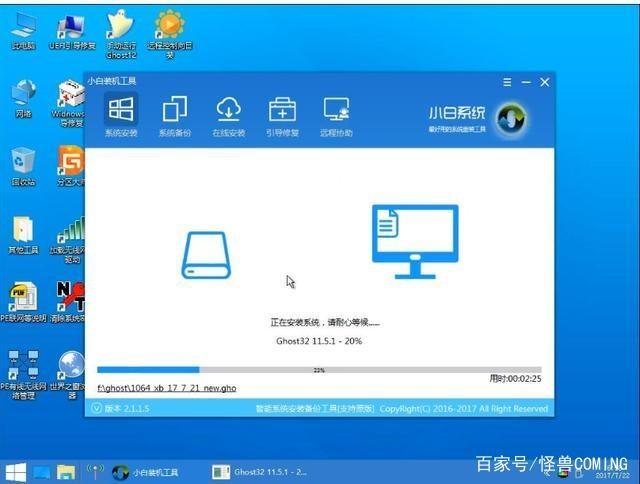
12,完成解压后,电脑会自动重启,此时拔出U盘,开始安装win7系统和激活过程。

13,安装完成后启动进入win7系统。

系统重装相关下载
系统重装相关教程
重装系统软件排行榜
重装系统热门教程
- 系统重装步骤
- 一键重装系统win7 64位系统 360一键重装系统详细图文解说教程
- 一键重装系统win8详细图文教程说明 最简单的一键重装系统软件
- 小马一键重装系统详细图文教程 小马一键重装系统安全无毒软件
- 一键重装系统纯净版 win7/64位详细图文教程说明
- 如何重装系统 重装xp系统详细图文教程
- 怎么重装系统 重装windows7系统图文详细说明
- 一键重装系统win7 如何快速重装windows7系统详细图文教程
- 一键重装系统win7 教你如何快速重装Win7系统
- 如何重装win7系统 重装win7系统不再是烦恼
- 重装系统win7旗舰版详细教程 重装系统就是这么简单
- 重装系统详细图文教程 重装Win7系统不在是烦恼
- 重装系统很简单 看重装win7系统教程(图解)
- 重装系统教程(图解) win7重装教详细图文
- 重装系统Win7教程说明和详细步骤(图文)













