笔记本电脑重装系统win7教程
更新时间:2020-01-26 11:46:48
作者:无名
笔记本电脑现在大部分朋友都有买到,不过在用了几年之后,电脑系统总是会出现各种问题,卡顿、中了木马等问题都有,大部分都会选择重装win7系统,就自己以前网上下的很多系统重装之后,桌面都被安装了一大堆的软件,电脑都卡的不行,因此也习惯了将用的可以的win7系统保存起来,干净用起来好用,下面一起来看下笔记本电脑重装系统win7的教程。
安装准备
保证电脑能够正常使用
提前备份好电脑C盘上重要的资料
退出电脑运行的安全软件
方法/步骤
1.双击打开小白系统,小白系统会检测本地环境情况,等待环境检测即可。
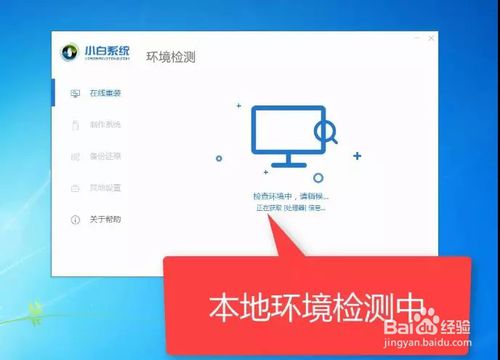
2.接着选择我们要重装的Win7旗舰版的系统,然后点击 安装此系统的按钮。
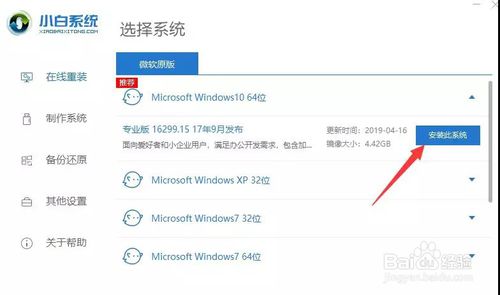
3.勾选我们需要的电脑常见软件,然后点击下一步。
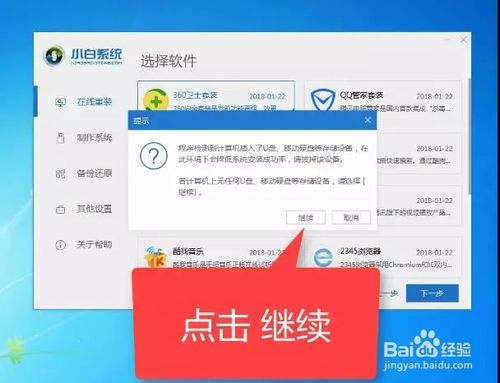
4.接着进入下载系统自动化流程,只要保持电脑不断电,休眠等即可。
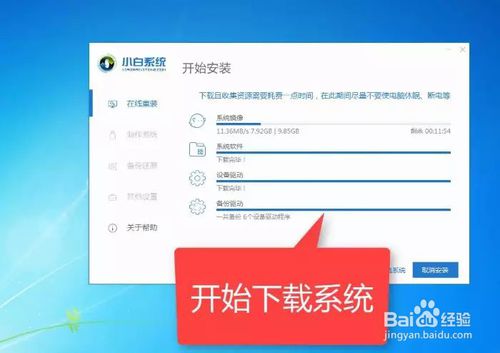
5.等待环境部署完成,10秒后自动重启电脑,如果暂时不安装,请点击稍后重启。
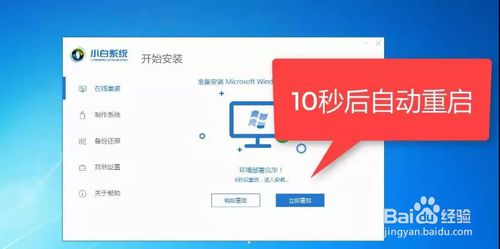
6.电脑重启后到了开机选项,10秒后自动进入PE系统,无需操作。
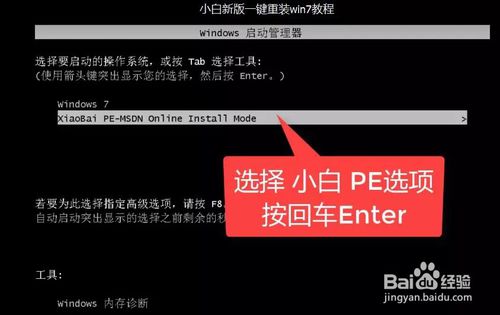
7.等待加载完成进入PE系统自动开始电脑重装系统Win7,耐心等候,安装完成后10秒自动重启。
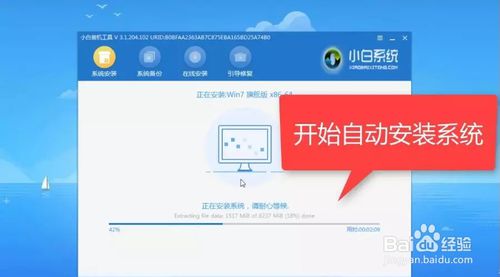
8.电脑经过多次自动重启后,正式进入Win7系统,这样电脑怎么重装系统Win7就大功告成了。
系统重装相关下载
系统重装相关教程
重装系统软件排行榜
重装系统热门教程
- 系统重装步骤
- 一键重装系统win7 64位系统 360一键重装系统详细图文解说教程
- 一键重装系统win8详细图文教程说明 最简单的一键重装系统软件
- 小马一键重装系统详细图文教程 小马一键重装系统安全无毒软件
- 一键重装系统纯净版 win7/64位详细图文教程说明
- 如何重装系统 重装xp系统详细图文教程
- 怎么重装系统 重装windows7系统图文详细说明
- 一键重装系统win7 如何快速重装windows7系统详细图文教程
- 一键重装系统win7 教你如何快速重装Win7系统
- 如何重装win7系统 重装win7系统不再是烦恼
- 重装系统win7旗舰版详细教程 重装系统就是这么简单
- 重装系统详细图文教程 重装Win7系统不在是烦恼
- 重装系统很简单 看重装win7系统教程(图解)
- 重装系统教程(图解) win7重装教详细图文
- 重装系统Win7教程说明和详细步骤(图文)













