小白一键重装系统怎么提速 如何给Win10电脑加速
更新时间:2020-02-01 11:24:17
作者:无名
根据微软给出的数据,win10是目前为止普及速度最快的系统,目前已有超过4亿台设备在运行该系统,但是相应的对电脑配置的要求也很高,这就让一些配置比较低的电脑,在运行win10时,表现的不是很假佳的系统表现出很卡的现象。为此带来了给Win10电脑加速的方法。下面一起来看下小白一键重装系统怎么提速的步骤。
1.按组合键“win+r”打开“运行” ,输入“gpedit.msc”按回车,调出“组策略编辑器”。
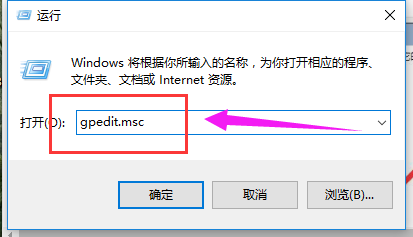
2.依次打开“计算机配置—>管理模块—>系统—>关机”在右侧双击打开“要求使用快速启动”。

3.将“要求使用快速启动”设置为“已启用”点击“确定”。

4.鼠标右键点击“此电脑”,选择“属性”,然后选择“高级系统设置”。
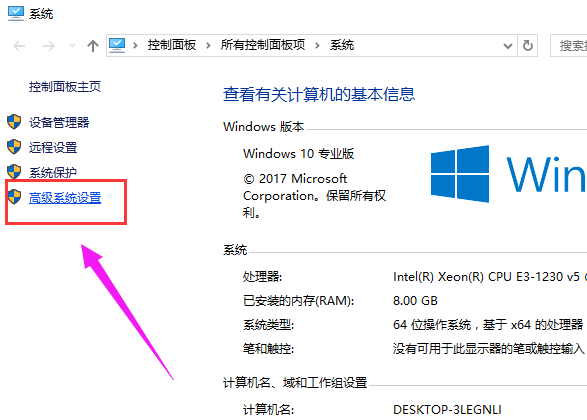
5.点击“高级”之后点击“启动和故障恢复”下的“设置”。
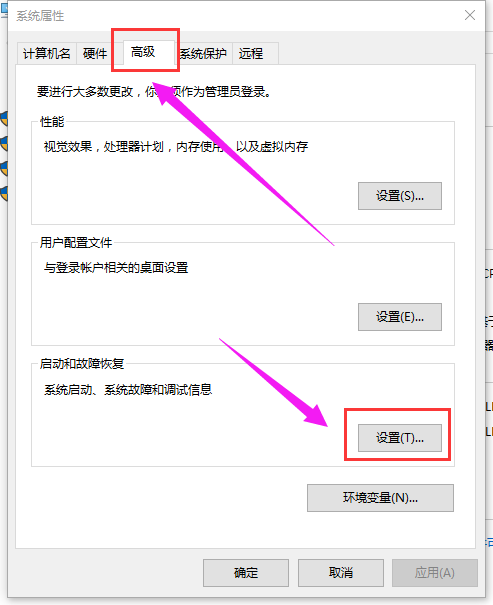
6.在“默认操作系统”下面,选择当前系统,然后把复选框的钩去掉,点击确定。
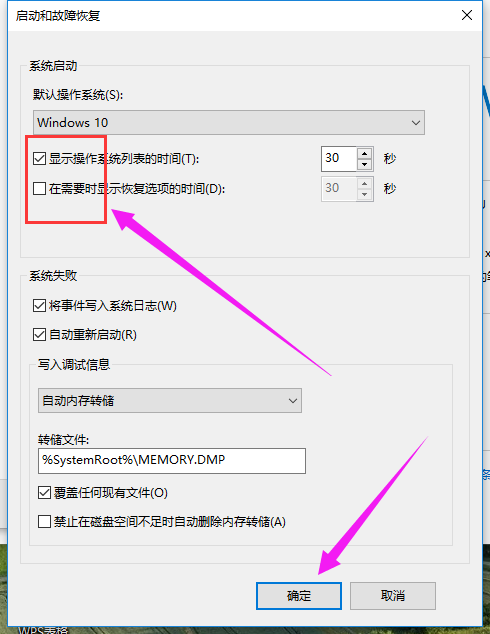
7.打开运行,输入“msconfig”打开“系统配置”。
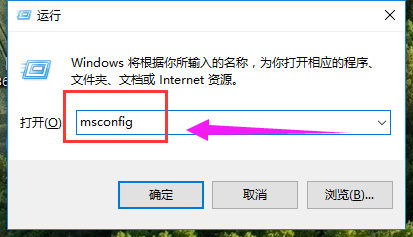
8.在系统配置“常规”项,将“有选择的启动”勾上选项。
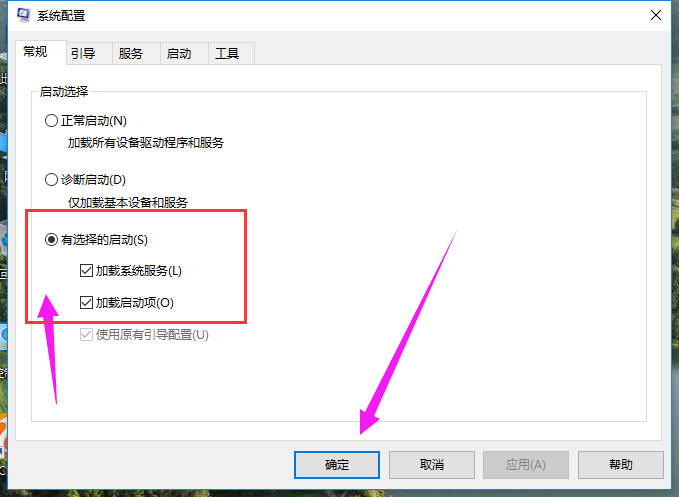
9.点击“引导”,选择当前系统,点击“高级选项”,在弹出的界面勾上“处理器个数”,点击下拉箭头,选择最大的数字,然后点击确定。
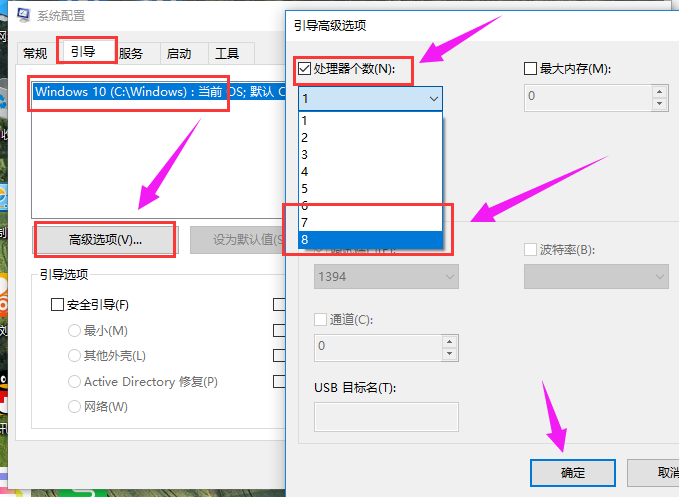
系统重装相关下载
系统重装相关教程
重装系统软件排行榜
重装系统热门教程
- 系统重装步骤
- 一键重装系统win7 64位系统 360一键重装系统详细图文解说教程
- 一键重装系统win8详细图文教程说明 最简单的一键重装系统软件
- 小马一键重装系统详细图文教程 小马一键重装系统安全无毒软件
- 一键重装系统纯净版 win7/64位详细图文教程说明
- 如何重装系统 重装xp系统详细图文教程
- 怎么重装系统 重装windows7系统图文详细说明
- 一键重装系统win7 如何快速重装windows7系统详细图文教程
- 一键重装系统win7 教你如何快速重装Win7系统
- 如何重装win7系统 重装win7系统不再是烦恼
- 重装系统win7旗舰版详细教程 重装系统就是这么简单
- 重装系统详细图文教程 重装Win7系统不在是烦恼
- 重装系统很简单 看重装win7系统教程(图解)
- 重装系统教程(图解) win7重装教详细图文
- 重装系统Win7教程说明和详细步骤(图文)




