宏基电脑重装系统教程
更新时间:2020-02-03 10:18:14
作者:无名
宏碁电脑使用时间一长,长时间玩游戏会变特别卡,使用360电脑管家之类的清理系统垃圾仍然无法解决,想要恢复出厂前的丝滑顺畅,小白建议可以尝试下一键重装系统,以重装win7为例,下面教你宏基电脑重装win7系统教程。
详细安装步骤
1、双击打开下载好的小白一键重装系统工具。

2、安装系统前请记得关闭电脑上面的杀毒软件,避免安装失败。
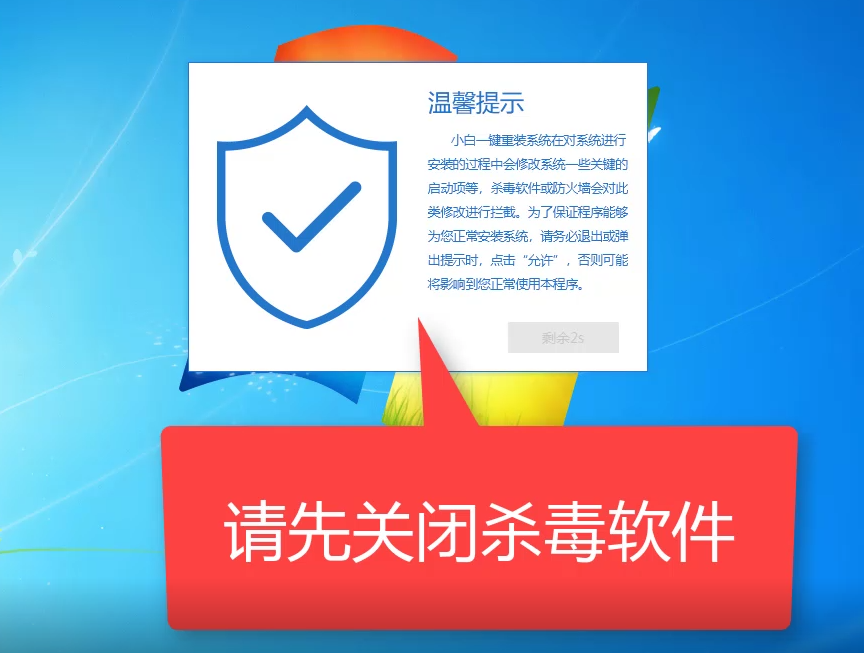
3、等待本地环境检查完成之后,出现选择系统的界面,选择要安装的win7系统,然后点击安装此系统。
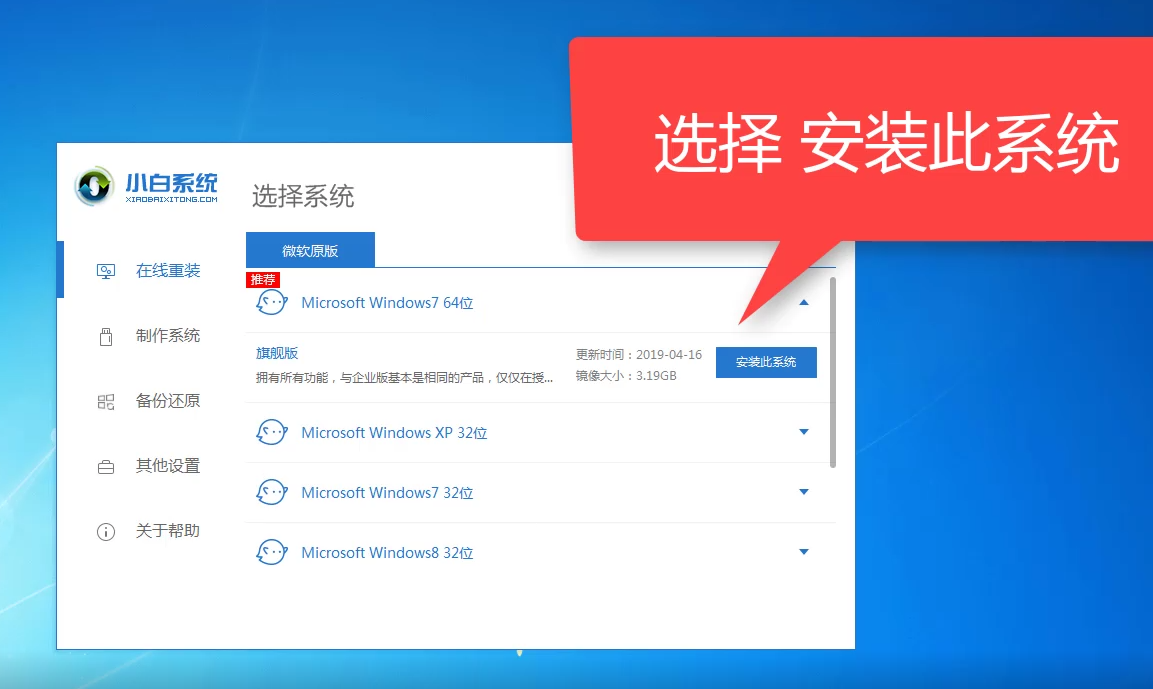
4、选择需要安装的第三方软件,勾选完之后点击下一步。

5、开始下载系统,请保证网速正常,期间建议操作电脑。
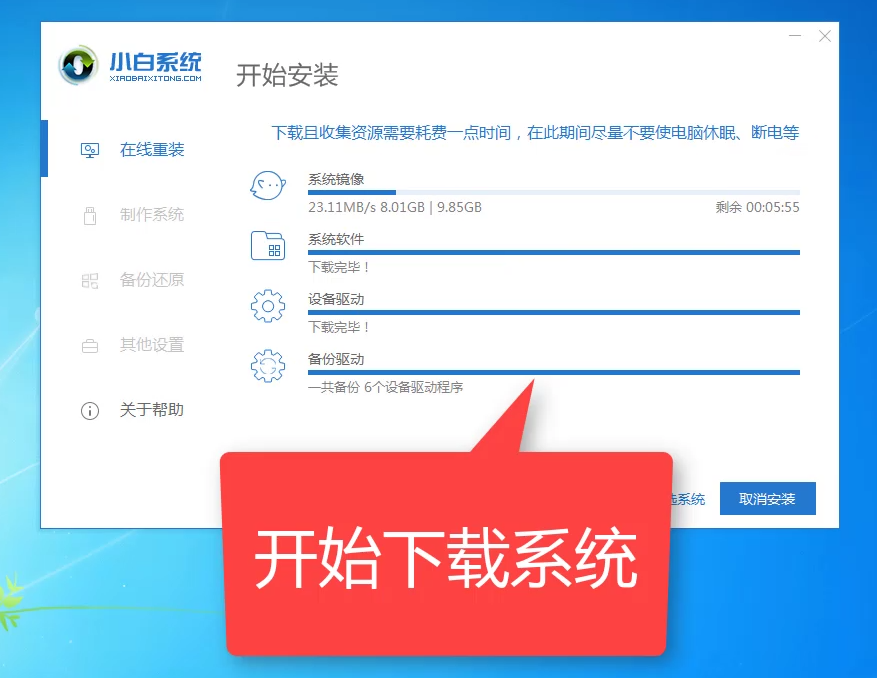
6、开始部署安装环境中,耐心等候,接着就会进入安装系统的阶段了。
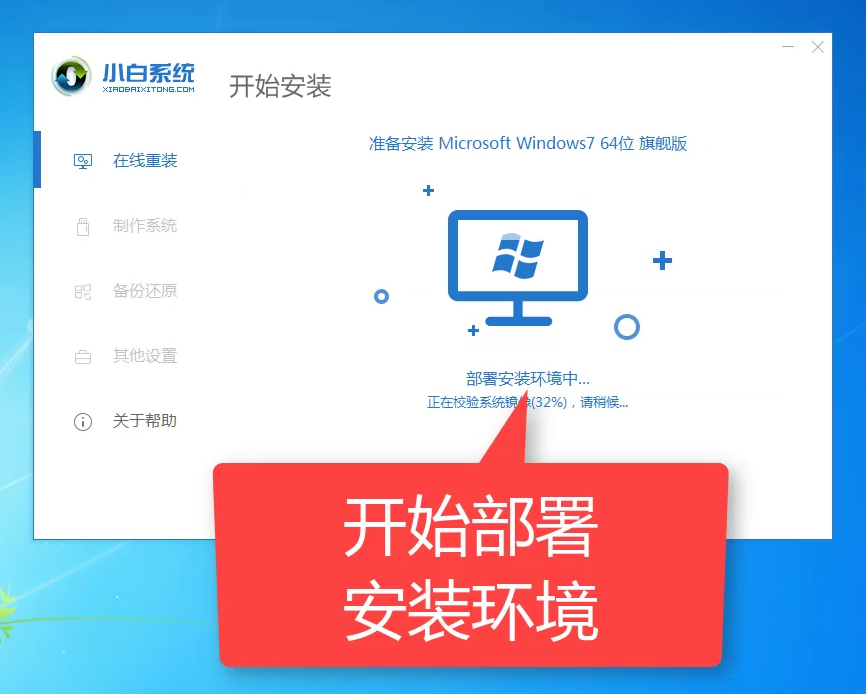
7、开始安装的界面,10秒后自动重启电脑。

8、重启后出现开机选择项,我们使用键盘方向键上下移动,选择小白PE选项,按回车确定进入。
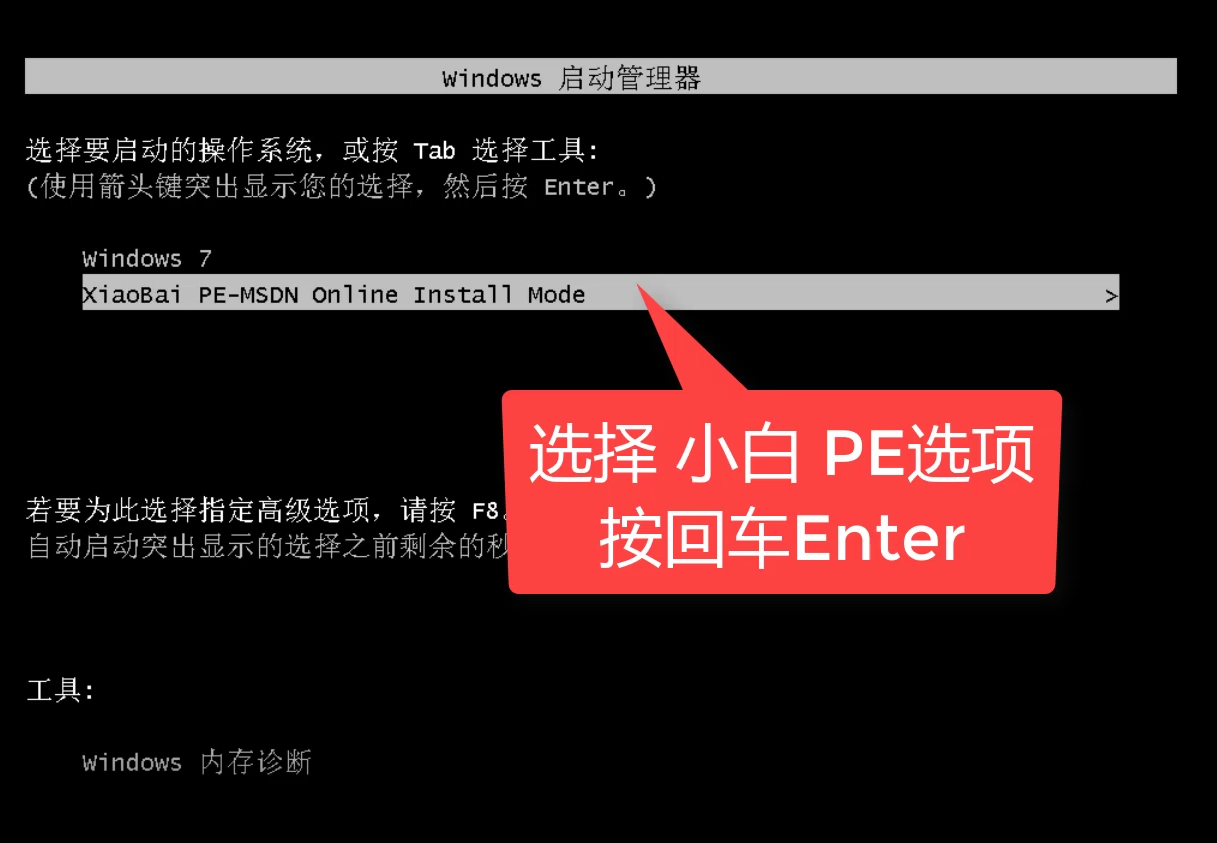
9、进入PE安装界面后,小白工具会自动开始安装系统,期间不建议操作的电脑以及断电。
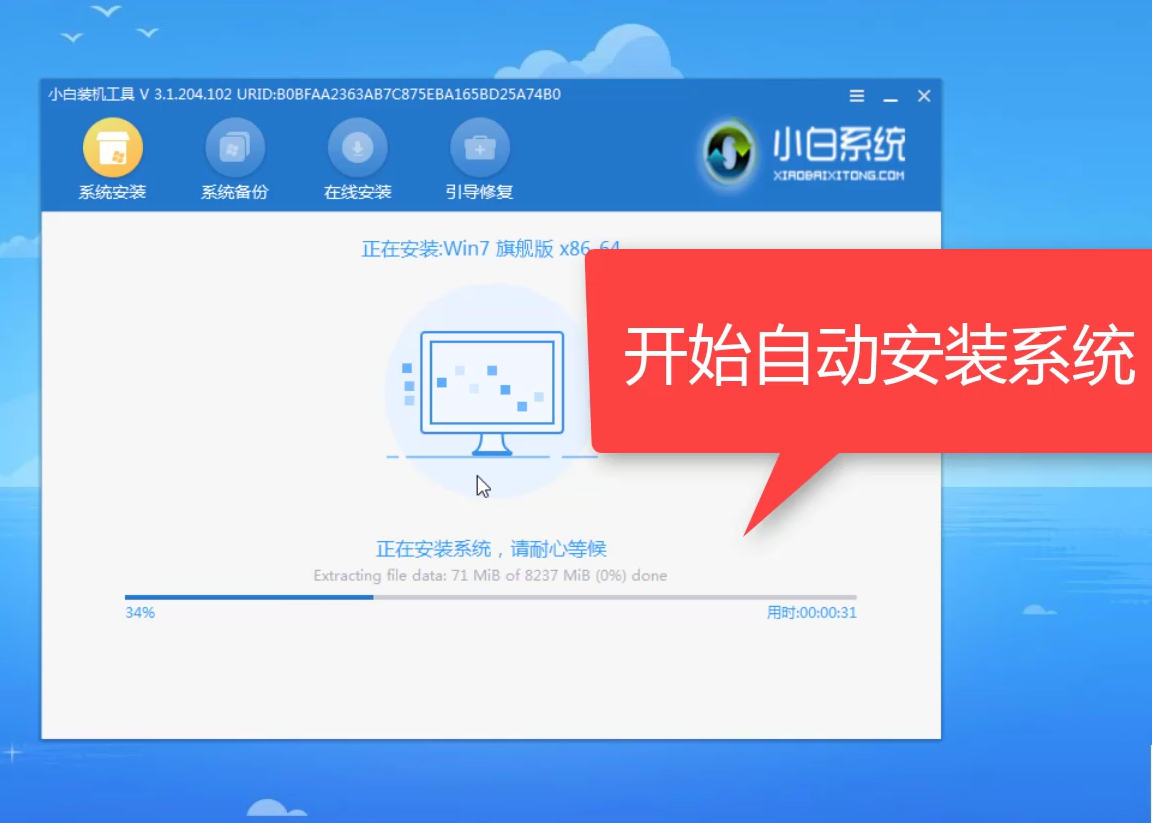
10、安装完成出现10秒重启电脑,可以手动点击立即重启。

11、重启后开始正式安装系统相关设置。
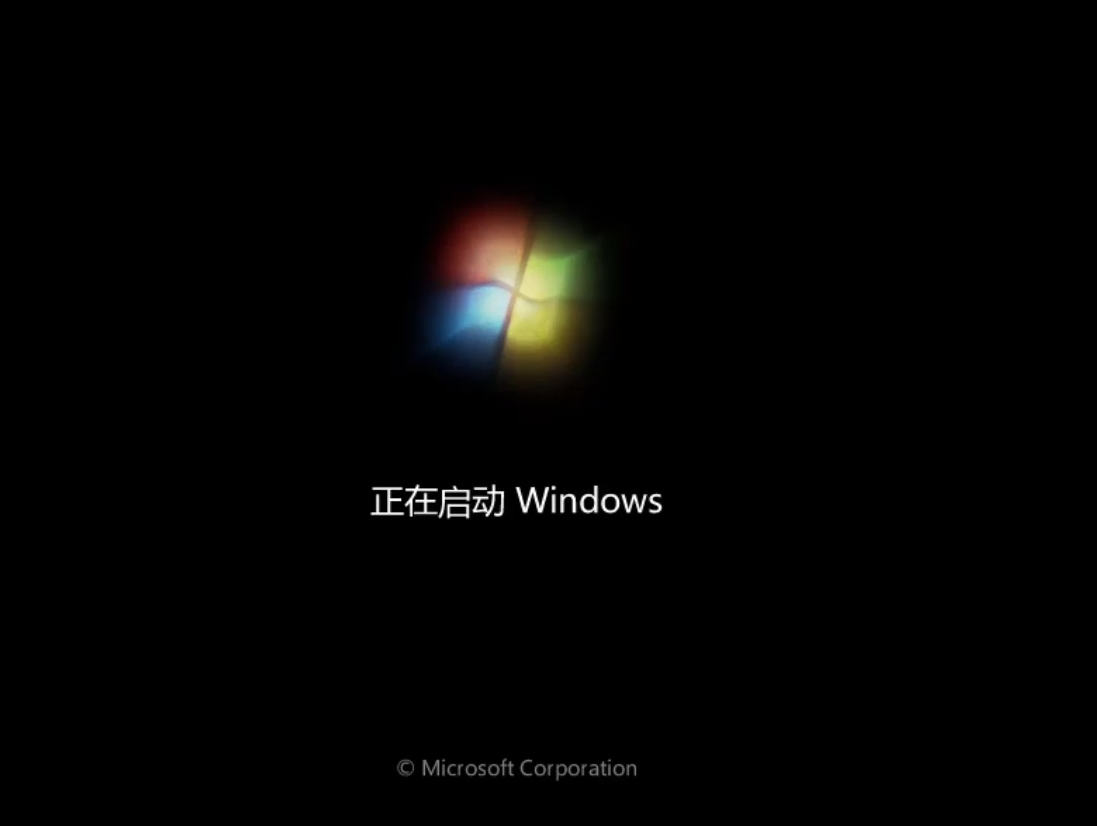
12、耐心等候,开始安装程序,正在启动服务,无需手动操作。
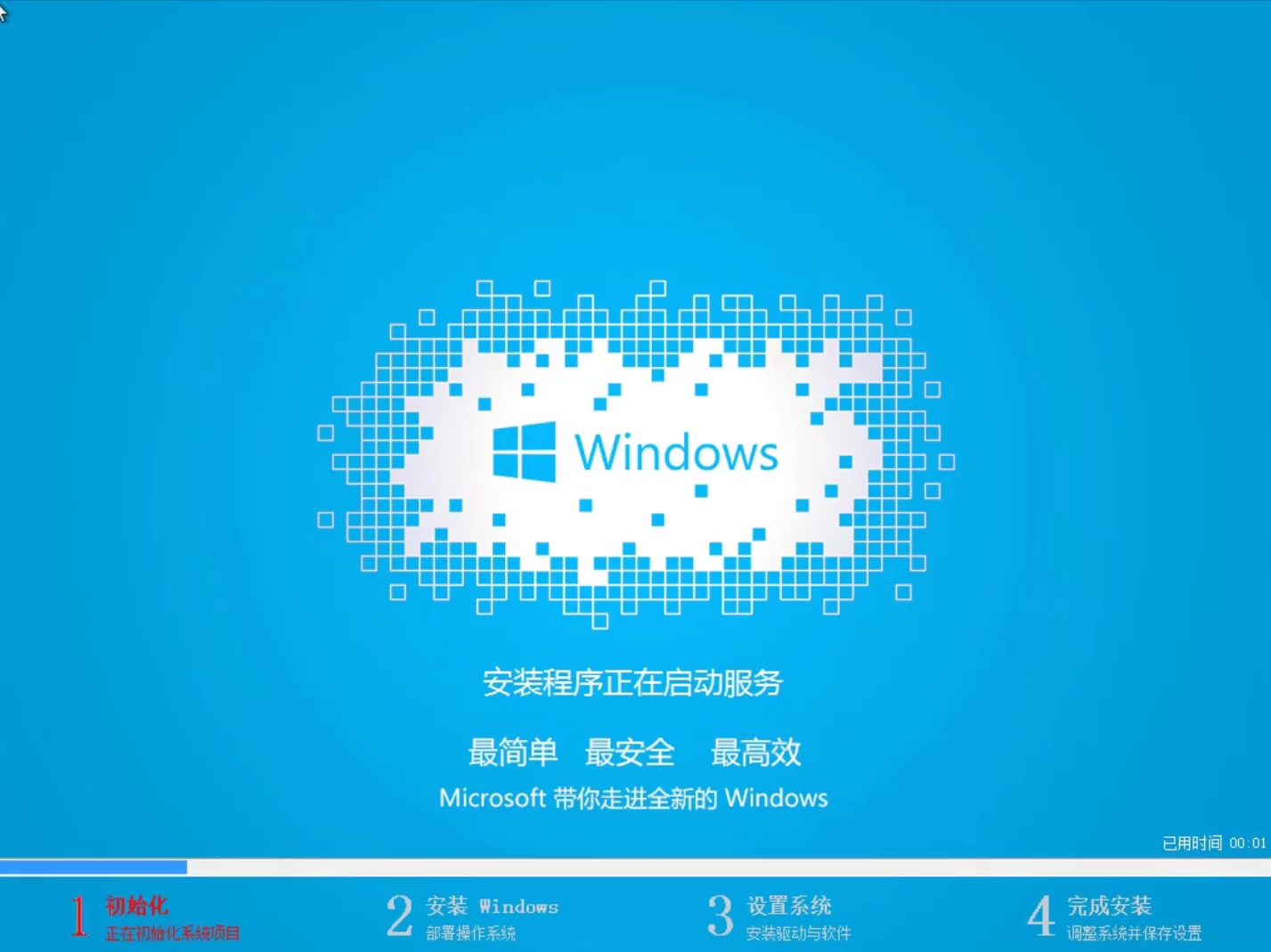
13、经过十几分钟的安装后正式进入系统,即可正常使用win7系统了。
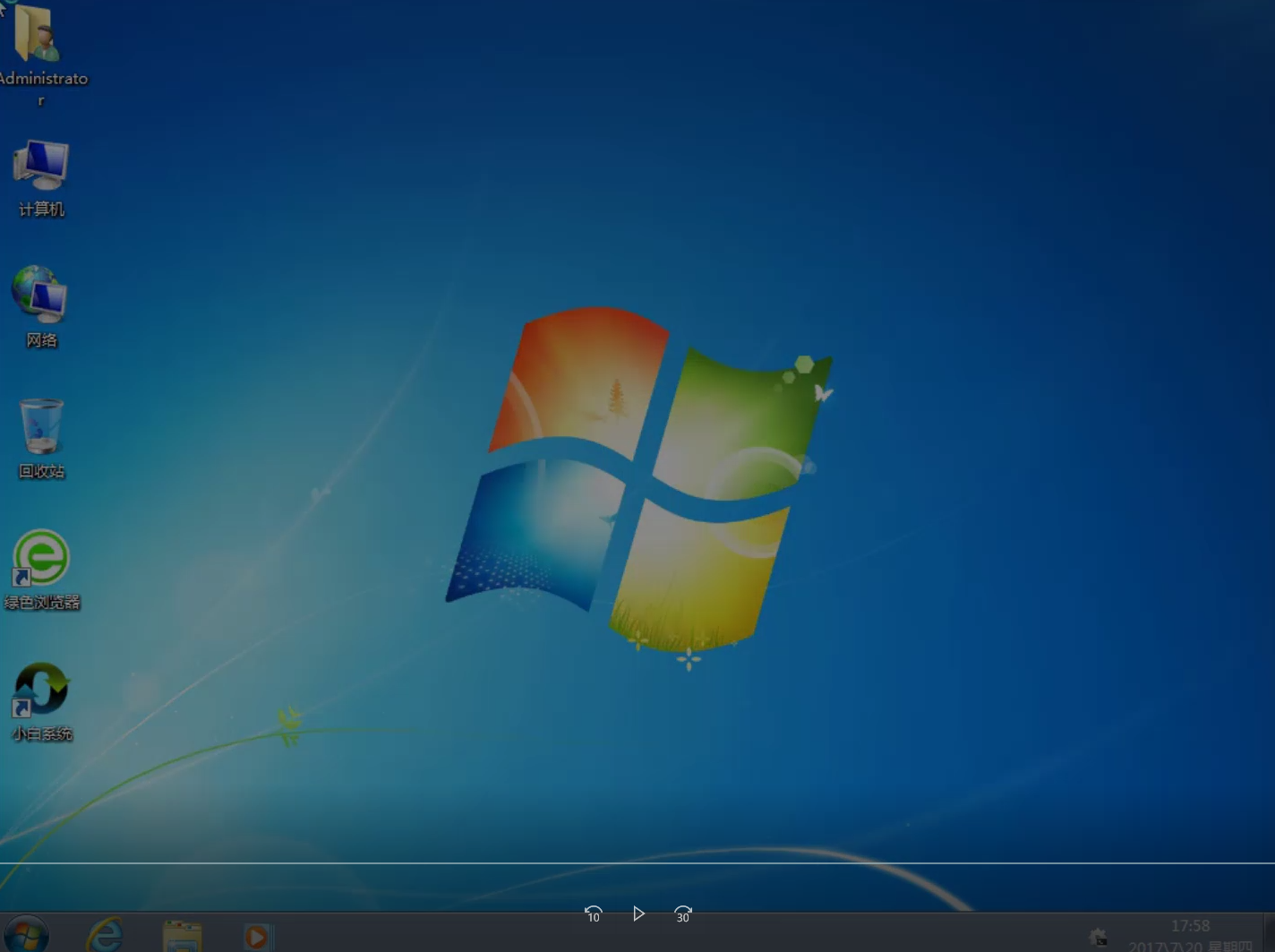
系统重装相关下载
系统重装相关教程
重装系统软件排行榜
重装系统热门教程
- 系统重装步骤
- 一键重装系统win7 64位系统 360一键重装系统详细图文解说教程
- 一键重装系统win8详细图文教程说明 最简单的一键重装系统软件
- 小马一键重装系统详细图文教程 小马一键重装系统安全无毒软件
- 一键重装系统纯净版 win7/64位详细图文教程说明
- 如何重装系统 重装xp系统详细图文教程
- 怎么重装系统 重装windows7系统图文详细说明
- 一键重装系统win7 如何快速重装windows7系统详细图文教程
- 一键重装系统win7 教你如何快速重装Win7系统
- 如何重装win7系统 重装win7系统不再是烦恼
- 重装系统win7旗舰版详细教程 重装系统就是这么简单
- 重装系统详细图文教程 重装Win7系统不在是烦恼
- 重装系统很简单 看重装win7系统教程(图解)
- 重装系统教程(图解) win7重装教详细图文
- 重装系统Win7教程说明和详细步骤(图文)













