启动u盘电脑重装系统教程win7
更新时间:2020-02-03 14:57:31
作者:无名
电脑的使用越来越普及,不论是工作上的需求,还是生活娱乐电脑都已经成为人们不可或缺一部分。但是,当电脑使用一段时间后,就会出现一些毛病,如常见的电脑蓝屏死机,遇到这个问题时我们首先就会想到重装系统。所以今天就来给大家说说启动u盘电脑重装系统教程win7的方法。
第一步:
将准备好的u启动u盘启动盘插在电脑usb接口上,然后重启电脑,在出现开机画面时通过u盘启动快捷键进入到u启动主菜单界面,选择【02】U启动Win8PE标准版(新机器)选项:
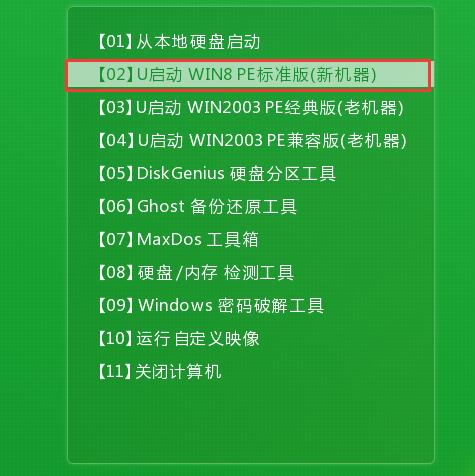
第二步:
进入pe系统u启动pe装机工具会自动开启并识别u盘中所准备的win7系统镜像,可参照下图的方式选择磁盘安装分区,接着点击“确定”即可:
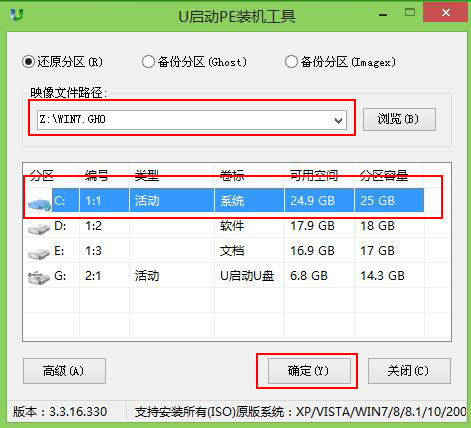
第三步:
此时弹出的确认提示窗口中点击“确定”开始执行操作:
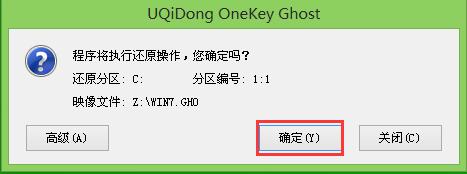
第四步:
此过程大约需要3-5分钟的时间,静待过程结束后自动重启电脑即可:

第五步:
重启过程之后将会继续执行安装win7系统的剩余过程,直到安装结束后可以进入到win7系统桌面。
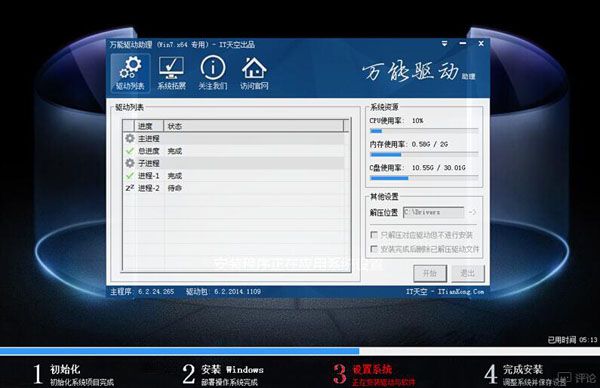
系统重装相关下载
系统重装相关教程
重装系统软件排行榜
重装系统热门教程
- 系统重装步骤
- 一键重装系统win7 64位系统 360一键重装系统详细图文解说教程
- 一键重装系统win8详细图文教程说明 最简单的一键重装系统软件
- 小马一键重装系统详细图文教程 小马一键重装系统安全无毒软件
- 一键重装系统纯净版 win7/64位详细图文教程说明
- 如何重装系统 重装xp系统详细图文教程
- 怎么重装系统 重装windows7系统图文详细说明
- 一键重装系统win7 如何快速重装windows7系统详细图文教程
- 一键重装系统win7 教你如何快速重装Win7系统
- 如何重装win7系统 重装win7系统不再是烦恼
- 重装系统win7旗舰版详细教程 重装系统就是这么简单
- 重装系统详细图文教程 重装Win7系统不在是烦恼
- 重装系统很简单 看重装win7系统教程(图解)
- 重装系统教程(图解) win7重装教详细图文
- 重装系统Win7教程说明和详细步骤(图文)













