华硕笔记本重装系统 笔记本系统重装win10
更新时间:2020-02-04 11:49:42
作者:无名
华硕电脑是比较多人使用的一个电脑品牌,电脑的系统使用久了会越来越卡,对于新手来说怎么重装系统是一个比较烦恼的问题,那么华硕笔记本电脑如何一键重装系统呢?接下来以云骑士重装win10系统为例,分享一下华硕笔记本重装系统的教程步骤。
华硕笔记本一键重装win10系统操作步骤
01 打开下载好的云骑士装机大师 ,接着点击一键装机,在此有三个选项供我们选择 ,点击系统重装。
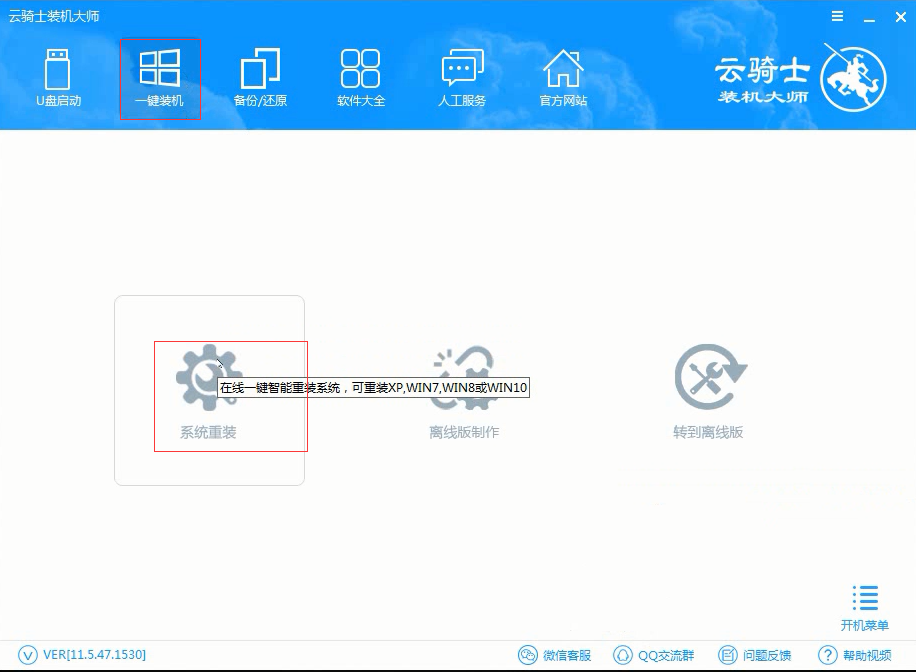
02 接着云骑士会先检测本地环境是否符合装机条件,等待一会 ,检测完后再点击下一步。
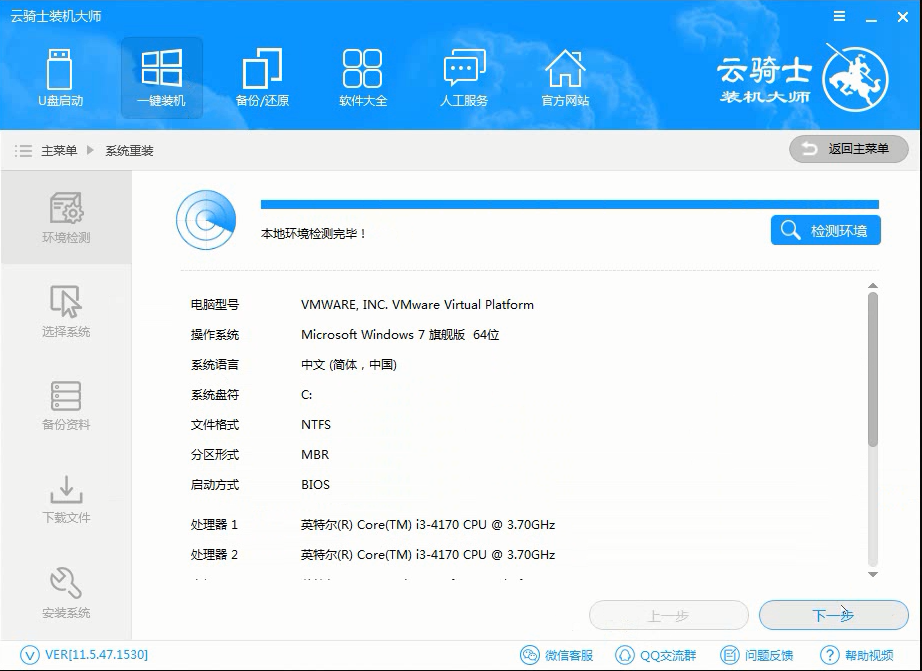
03 接着就进入选择系统的界面,选择微软官方原版 ,在选项中有win10 win7 XP等系统,按需求选择,在这里选择安装win10 64位系统。
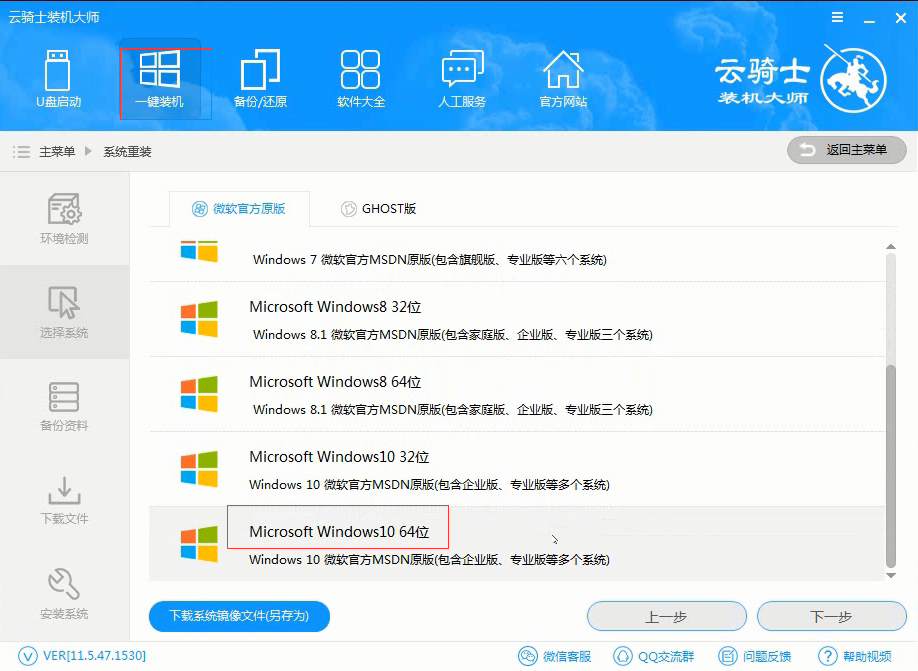
04 在下拉菜单中选择安装专业版。
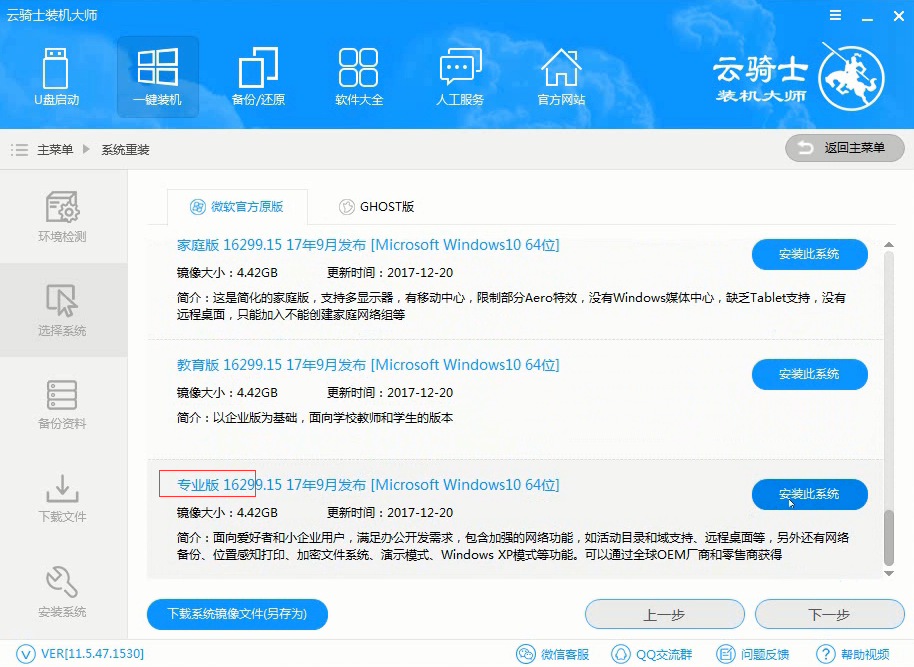
05 然后进入备份 ,选择要备份的文件后点击下一步。
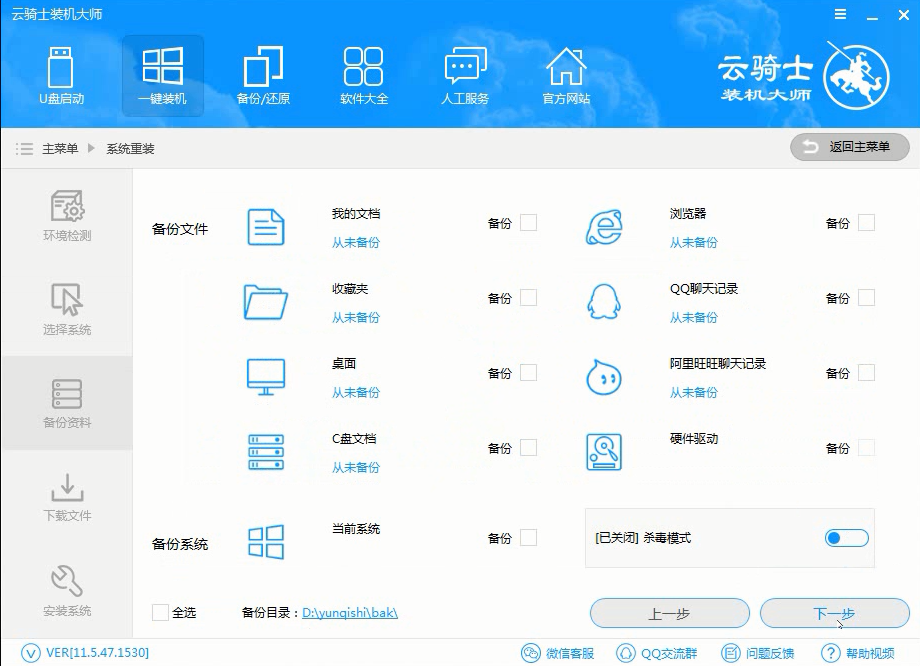
06 接着出现一个提示框 ,点击安装系统。
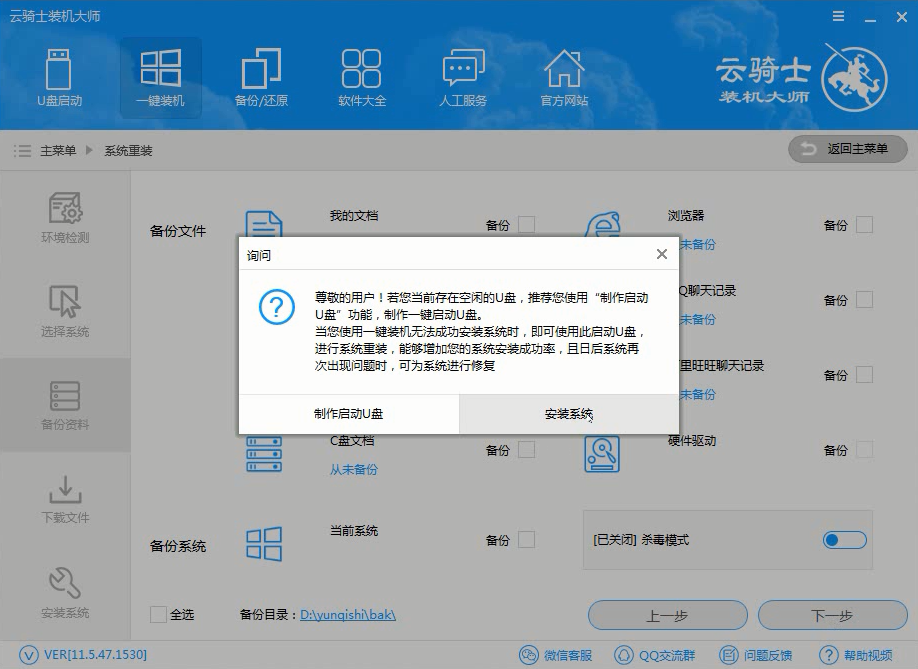
07 在这里等待的时间比较久 ,需要大家耐心点哦,系统下载完成后会自动重启进行系统重装,在此也需要等待一段时间。
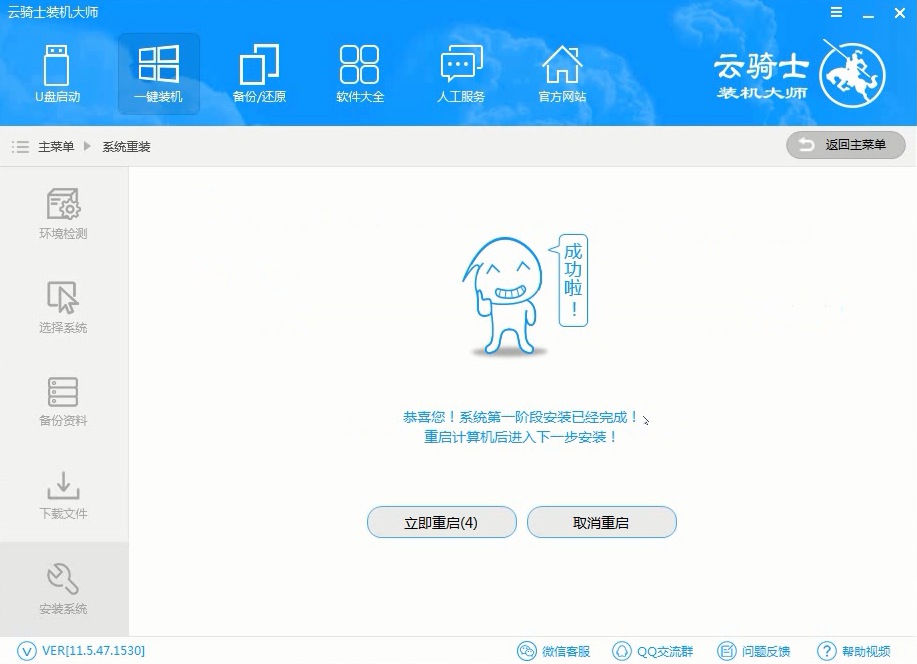
08 当看到进入系统桌面后就安装完成了。
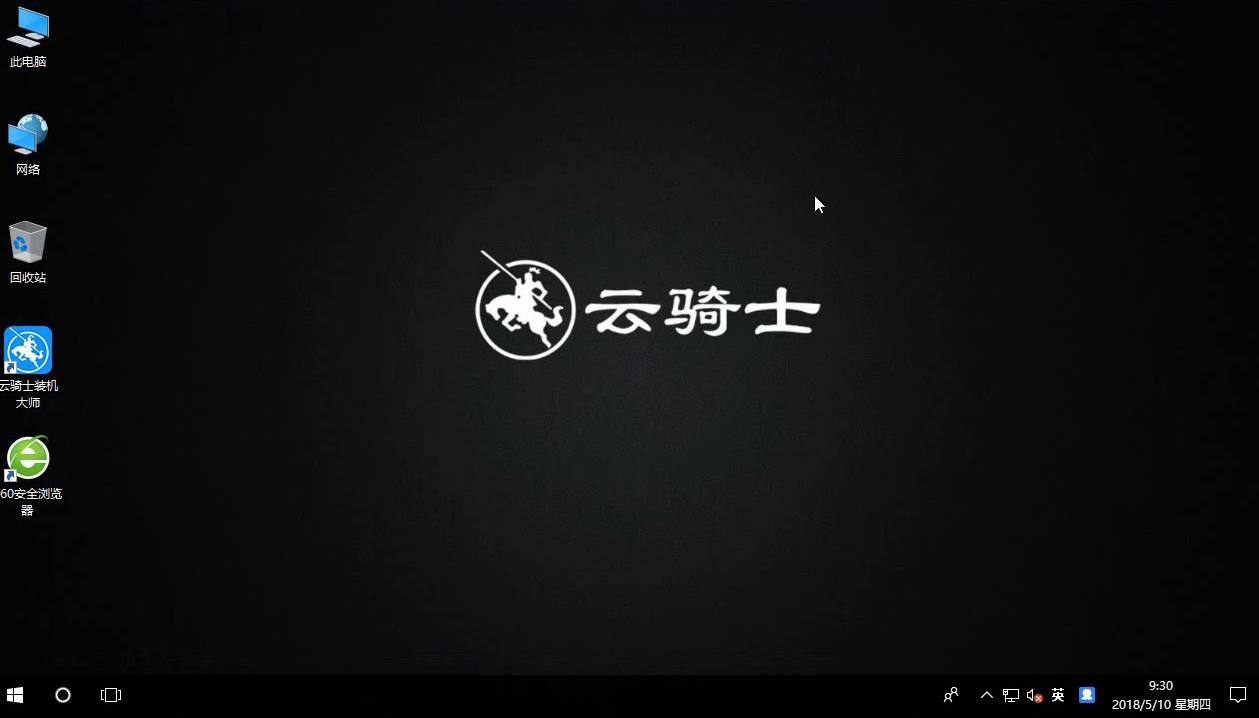
系统重装相关下载
系统重装相关教程
重装系统软件排行榜
重装系统热门教程
- 系统重装步骤
- 一键重装系统win7 64位系统 360一键重装系统详细图文解说教程
- 一键重装系统win8详细图文教程说明 最简单的一键重装系统软件
- 小马一键重装系统详细图文教程 小马一键重装系统安全无毒软件
- 一键重装系统纯净版 win7/64位详细图文教程说明
- 如何重装系统 重装xp系统详细图文教程
- 怎么重装系统 重装windows7系统图文详细说明
- 一键重装系统win7 如何快速重装windows7系统详细图文教程
- 一键重装系统win7 教你如何快速重装Win7系统
- 如何重装win7系统 重装win7系统不再是烦恼
- 重装系统win7旗舰版详细教程 重装系统就是这么简单
- 重装系统详细图文教程 重装Win7系统不在是烦恼
- 重装系统很简单 看重装win7系统教程(图解)
- 重装系统教程(图解) win7重装教详细图文
- 重装系统Win7教程说明和详细步骤(图文)













