小米电脑重装系统教程
更新时间:2020-02-17 13:24:49
作者:无名
现如今随着社会水平的提高,无论办公还是生活都是越来越离不开电脑,那么小米电脑怎么重装系统呢?下面以云骑士重装win10系统为例,分享小米电脑重装系统教程。
01 打开下载好的云骑士装机大师 ,接着点击一键装机,在此有三个选项供我们选择 ,点击系统重装。
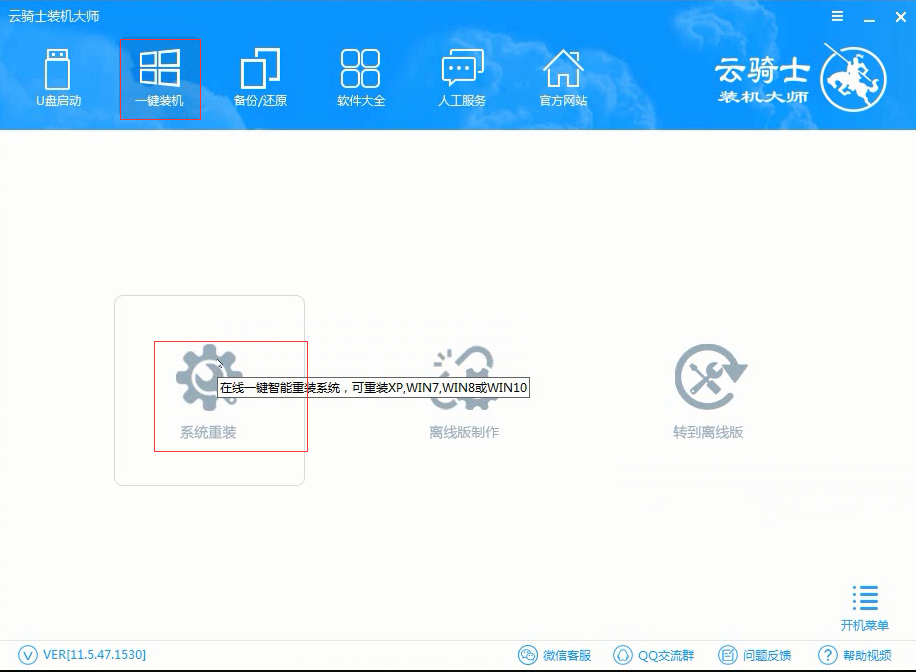
02 接着云骑士会先检测本地环境是否符合装机条件,等待一会 ,检测完后再点击下一步。
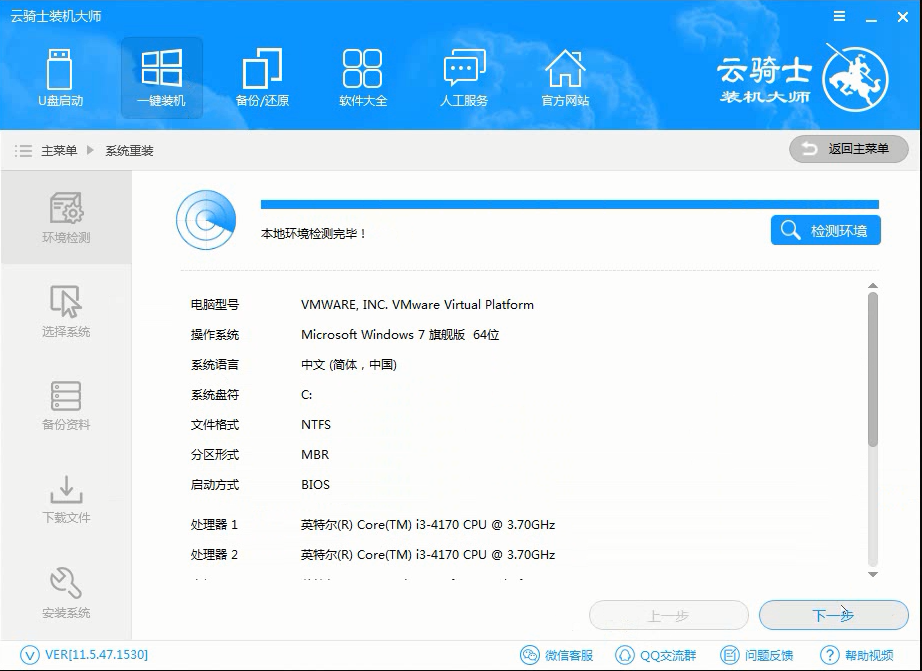
03 接着就进入选择系统的界面,选择微软官方原版 ,在选项中有win10 win7 XP等系统,按需求选择,在这里选择安装64位win10系统。
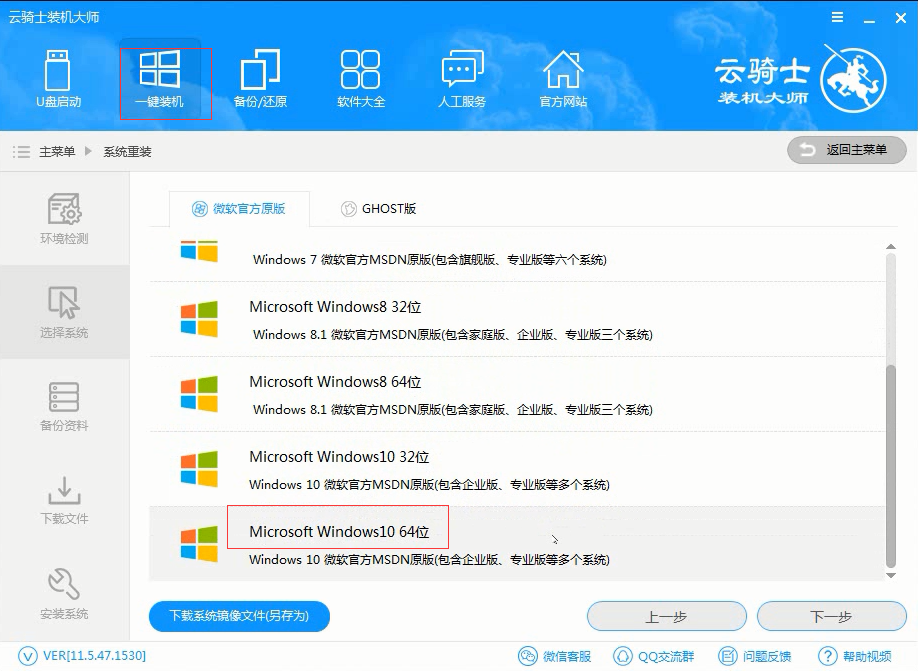
04 在下拉菜单中选择安装专业版。
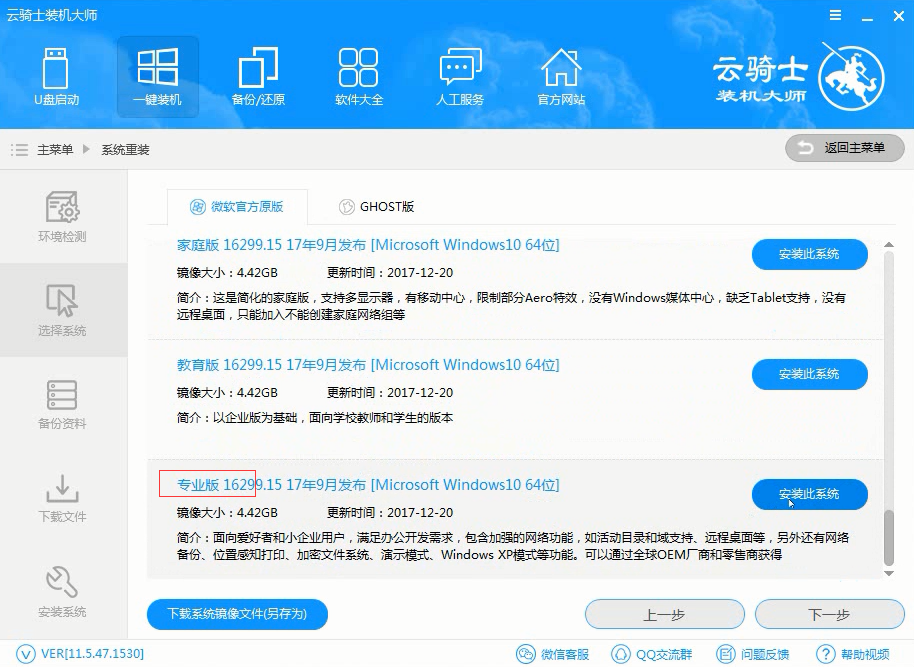
05 然后进入备份 ,选择要备份的文件后点击下一步。
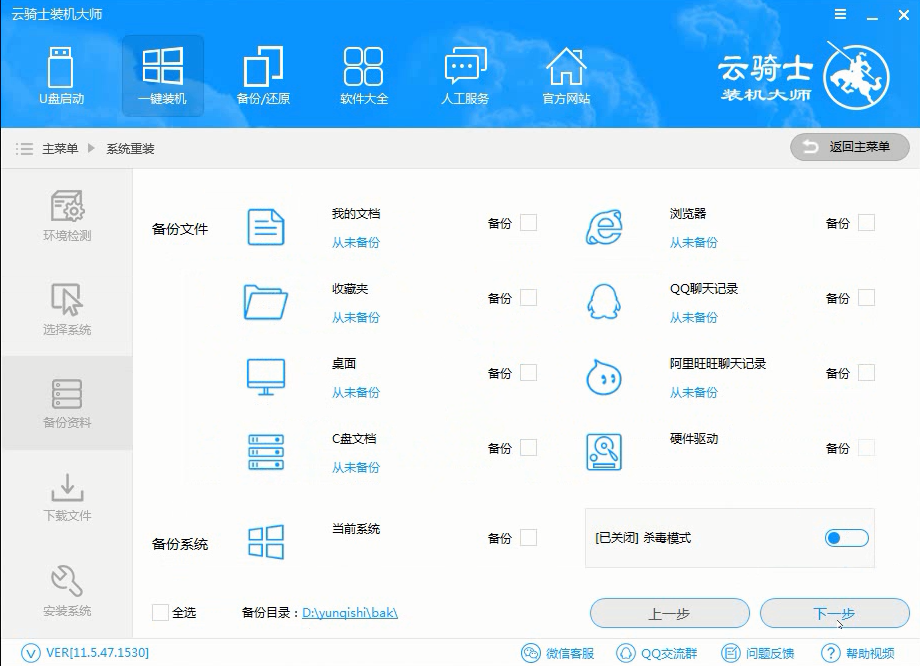
06 接着出现一个提示框 ,点击安装系统。
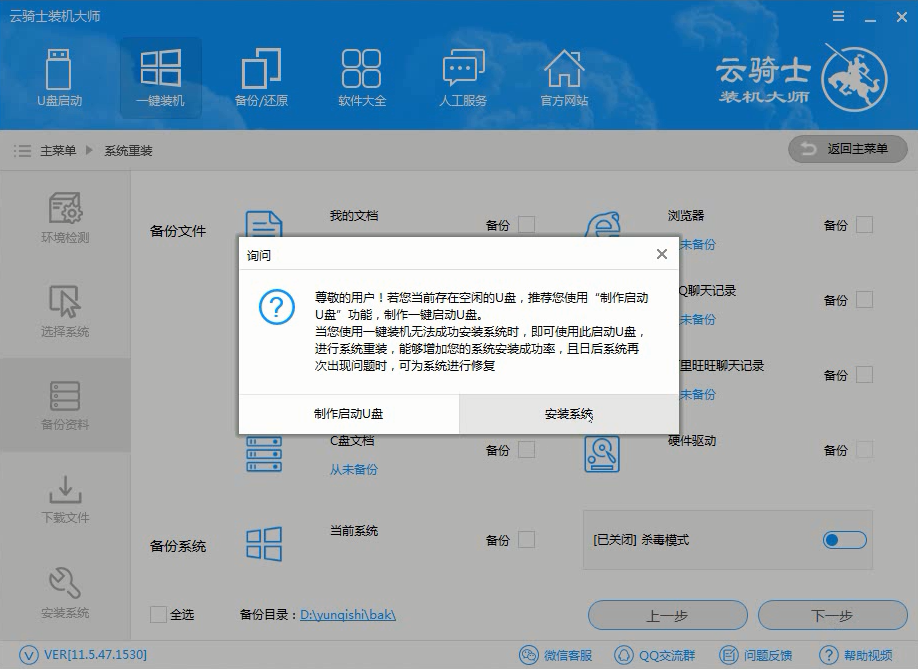
07 在这里等待的时间比较久 ,需要大家耐心点哦,系统下载完成后会自动重启进行系统重装,在此也需要等待一段时间。
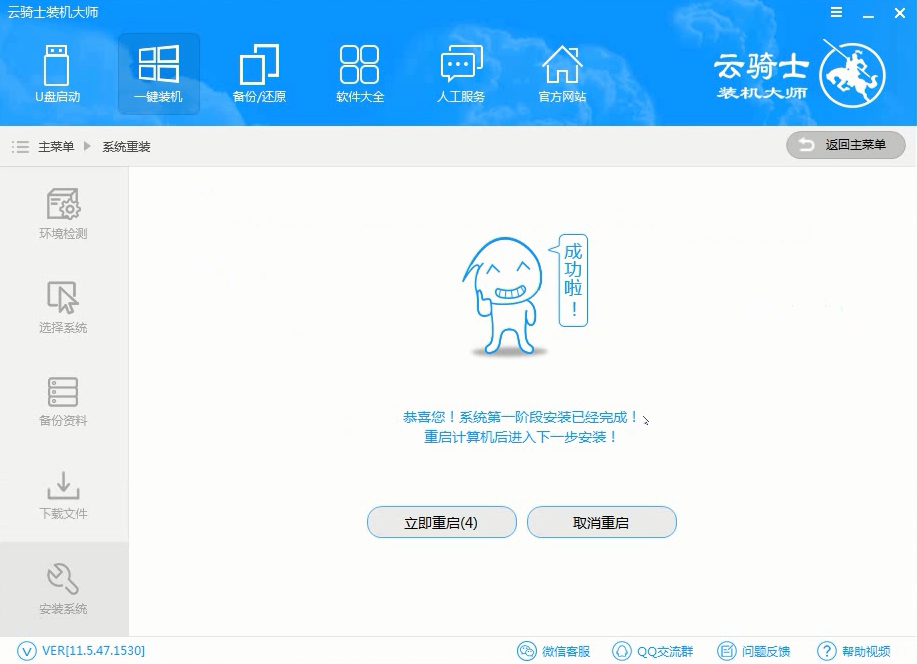
08 当看到进入系统桌面后就安装完成了。
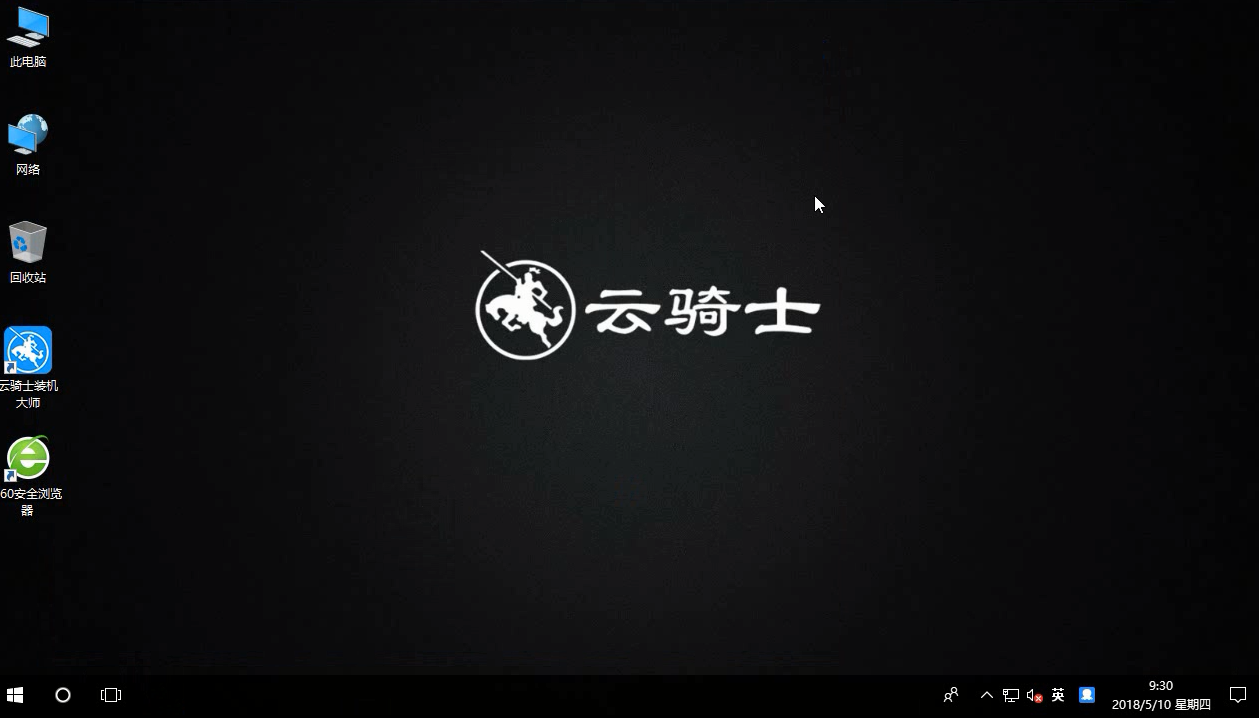
系统重装相关下载
系统重装相关教程
重装系统软件排行榜
重装系统热门教程
- 系统重装步骤
- 一键重装系统win7 64位系统 360一键重装系统详细图文解说教程
- 一键重装系统win8详细图文教程说明 最简单的一键重装系统软件
- 小马一键重装系统详细图文教程 小马一键重装系统安全无毒软件
- 一键重装系统纯净版 win7/64位详细图文教程说明
- 如何重装系统 重装xp系统详细图文教程
- 怎么重装系统 重装windows7系统图文详细说明
- 一键重装系统win7 如何快速重装windows7系统详细图文教程
- 一键重装系统win7 教你如何快速重装Win7系统
- 如何重装win7系统 重装win7系统不再是烦恼
- 重装系统win7旗舰版详细教程 重装系统就是这么简单
- 重装系统详细图文教程 重装Win7系统不在是烦恼
- 重装系统很简单 看重装win7系统教程(图解)
- 重装系统教程(图解) win7重装教详细图文
- 重装系统Win7教程说明和详细步骤(图文)













