一键重装系统可以说是专为电脑小白而生的重装系统方式。只要通过装机软件,按照步骤一步步进行操作,电脑小白也可以轻松重装系统。不过一键重装系统的过程中也可能存在问题,如果一键重装系统失败了应该怎么办呢?下面就为大家带来小熊一键重装系统失败怎么办的教程。
第一步:打开小熊一键重装,进入“一键装机”选项,点击系统重装。要注意的是,因为是在重装系统,会更改到系统文件,所以最好退出杀毒软件和防火墙,或者在弹窗时选择“允许”。
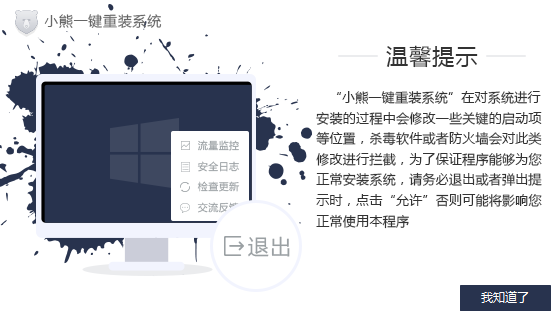
第二步:点击系统重装后,小熊一键重装会为我们进行环境检测,显示电脑配置。小熊一键重装会给我们推荐安装的系统。检测环境完成后,点击“下一步”。
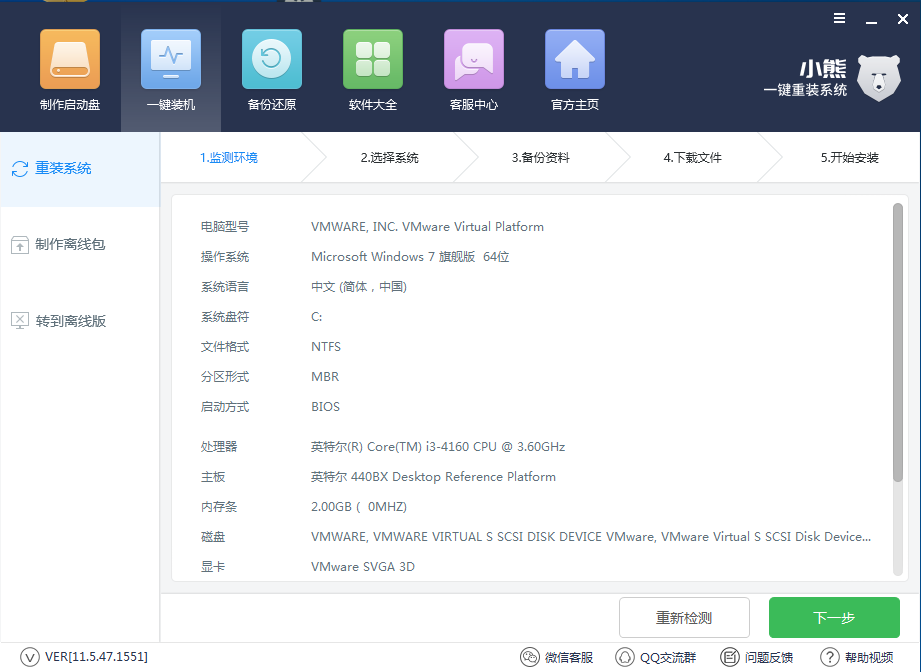
第三步:小熊一键重装给我们提供了xp、win7、win8、win10多种版本的系统以供下载,兼容32位和64位的Windows操作系统。用户可以根据自己的电脑配置和喜欢选择相应的系统进行安装。
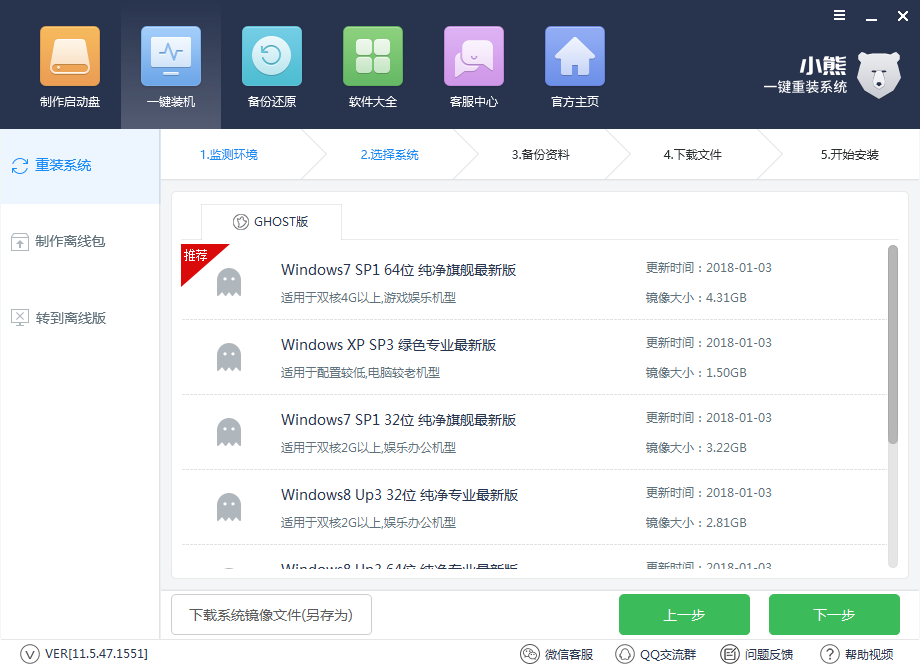
第四步:小熊一键重装很人性化地提供了备份的选项,我们只需要勾选需要备份的文件就可以了。除此之外,小熊一键重装还提供了硬件驱动和系统备份,可以根据实际情况进行选择。
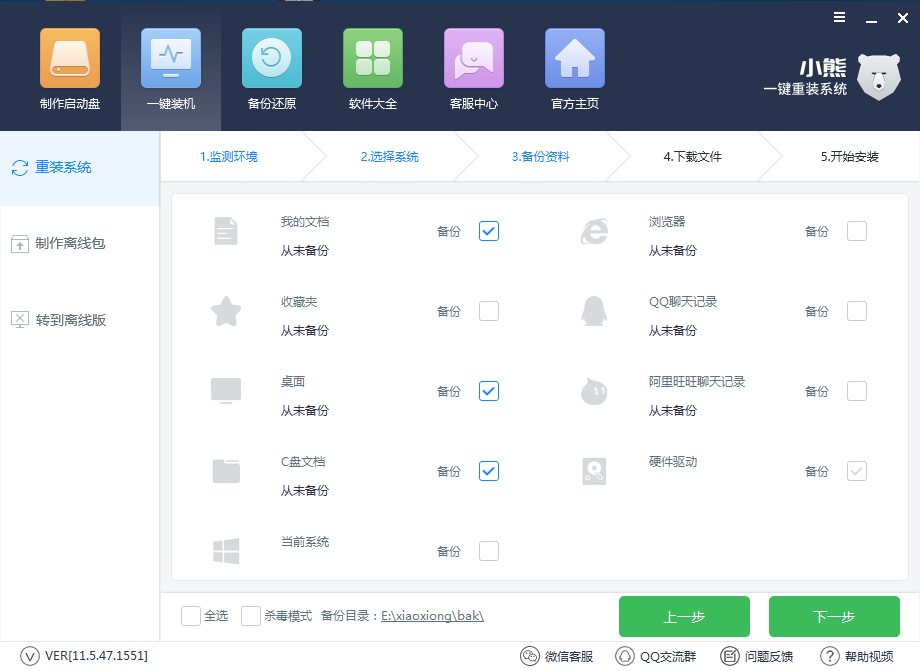
第五步:备份资料完成后,选择安装系统,小熊一键重装就会自动为我们下载系统,并进行第一阶段的安装,我们只需要等待就可以了!
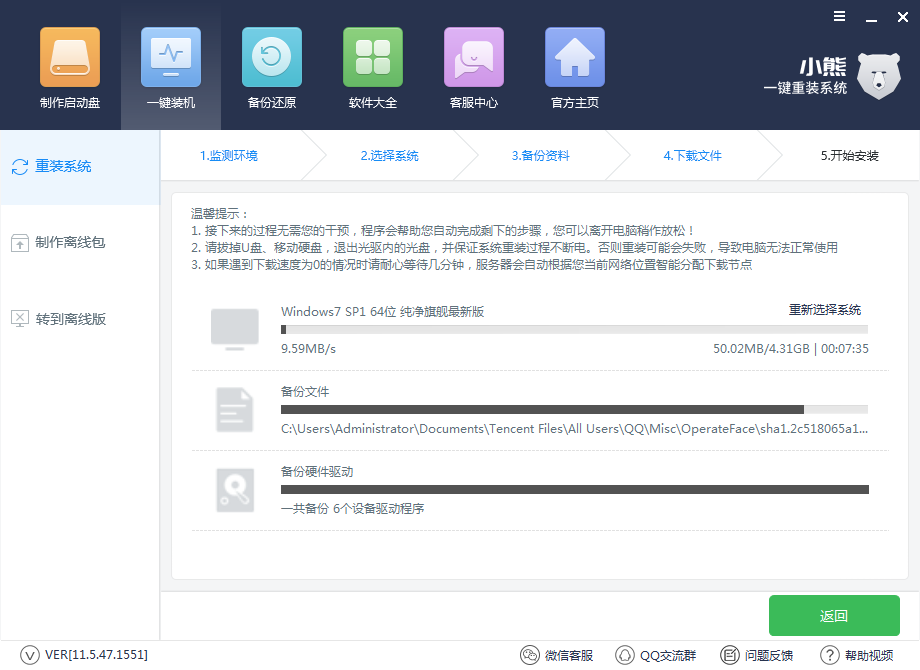
第六步:安装部署完成后,选择立即重启。小熊一键重装在计算机的开机启动菜单中,添加了DOS和PE两种系统安装模式。这样做是为了在DOS模式安装时发生意外导致失败,可以重启电脑选择PE模式进行安装。
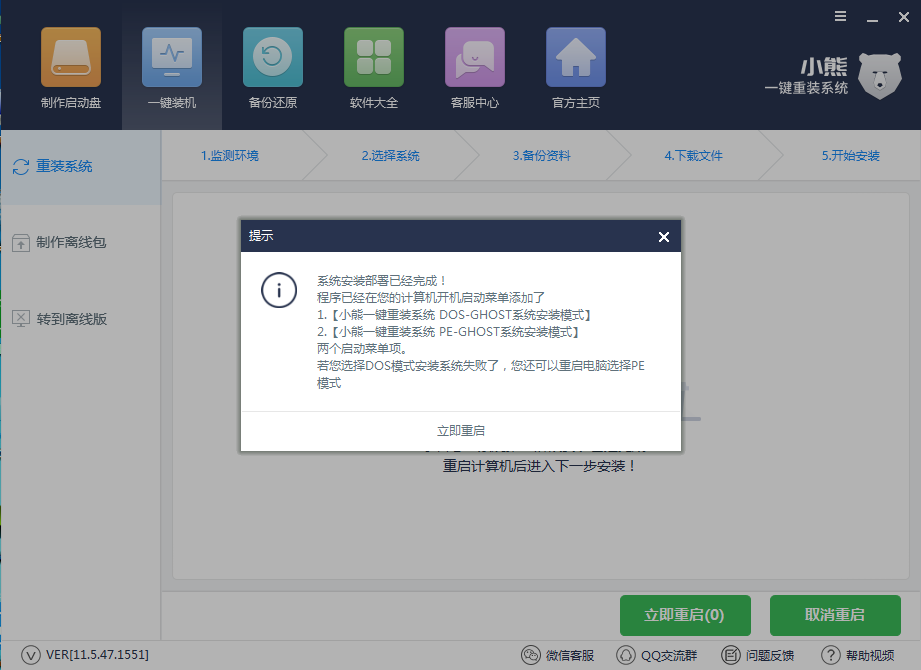
第七步:重启完成后,可以选择进入DOS模式或者PE模式。下面分别说明两种模式。
DOS模式:选择进入后,小熊一键重装会自动帮我们进行系统的安装,只需要耐心等待几分钟就可以了。
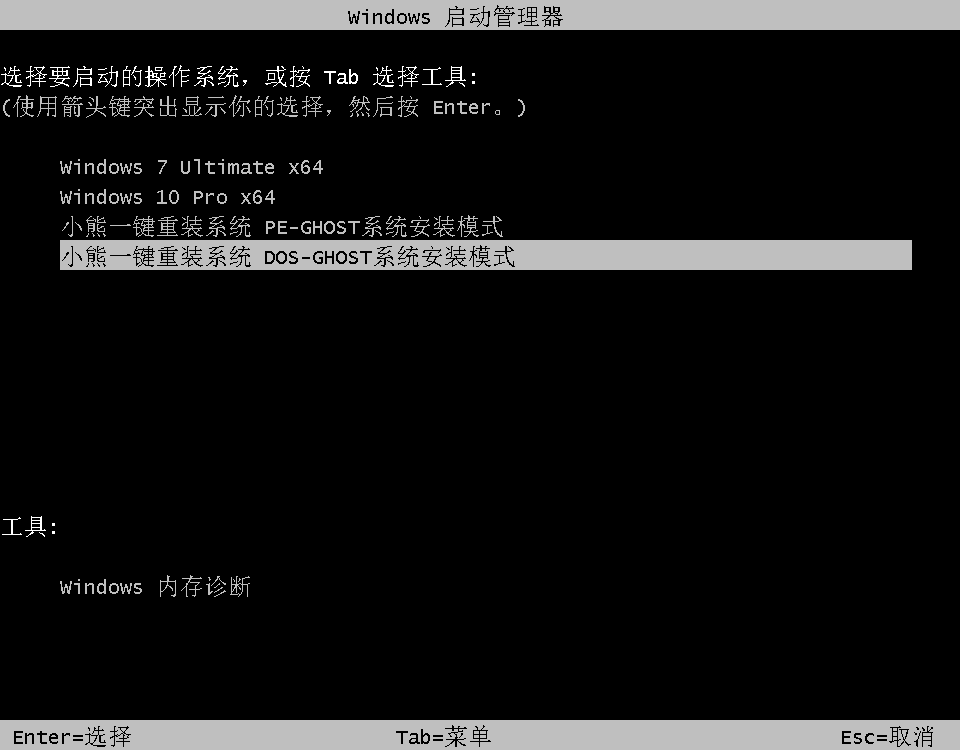

PE模式:有些时候电脑无法进入DOS模式,或者DOS模式安装失败,我们可以选择进入PE模式。
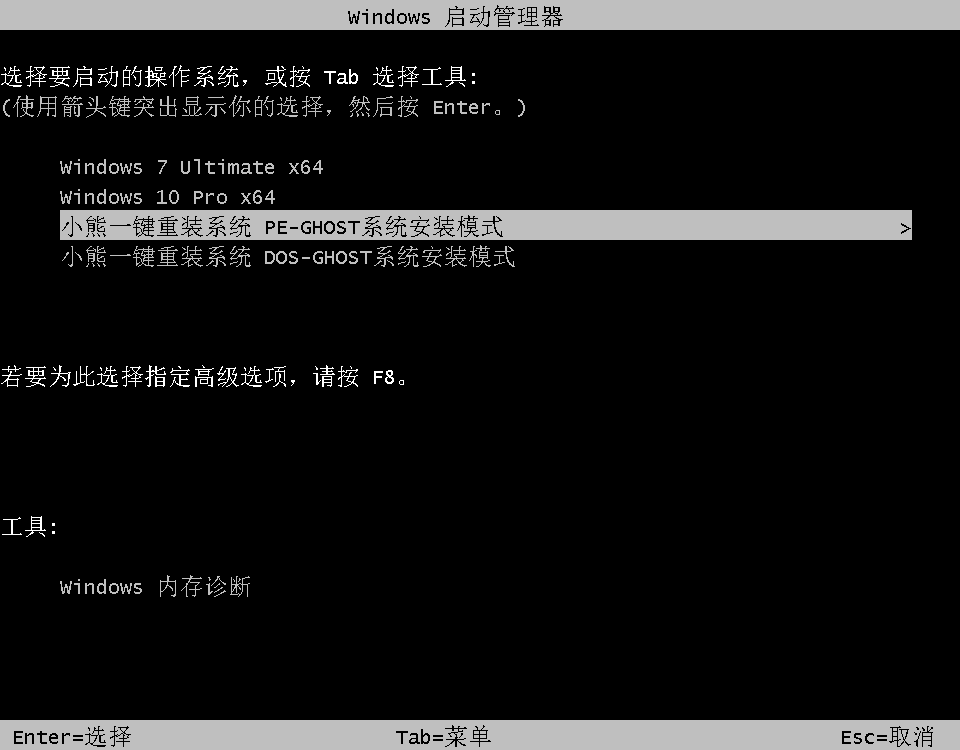
进入PE模式后,小熊一键重装会加载文件并部署系统,我们需要等待几分钟。然后打开桌面的小熊PE装机工具,小熊装机工具会自动检测配置文件,点击安装即可。

点击安装后,小熊一键重装就会自动帮我们进行系统的安装。安装完成后点击重启进行系统的部署。
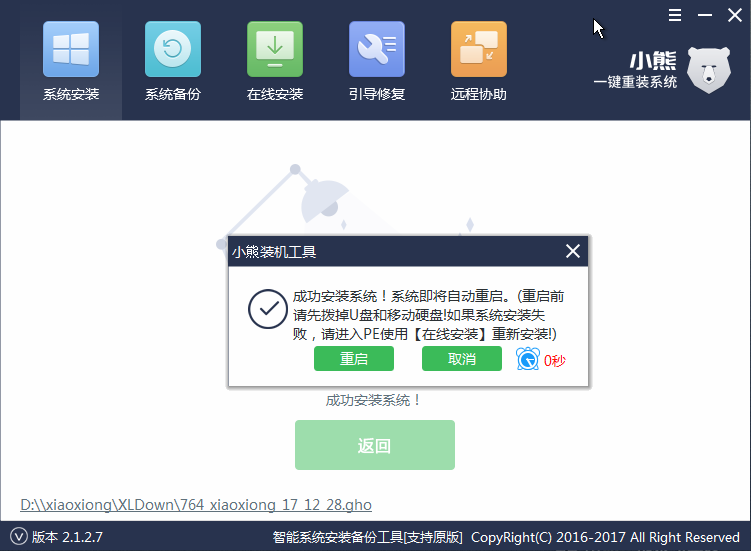
第八步:系统安装完成后,小熊一键重装会自动对系统进行部署,并帮我们安装驱动与软件,这样一来不会出现因为缺少网卡驱动而导致无法上网的情况发生了。
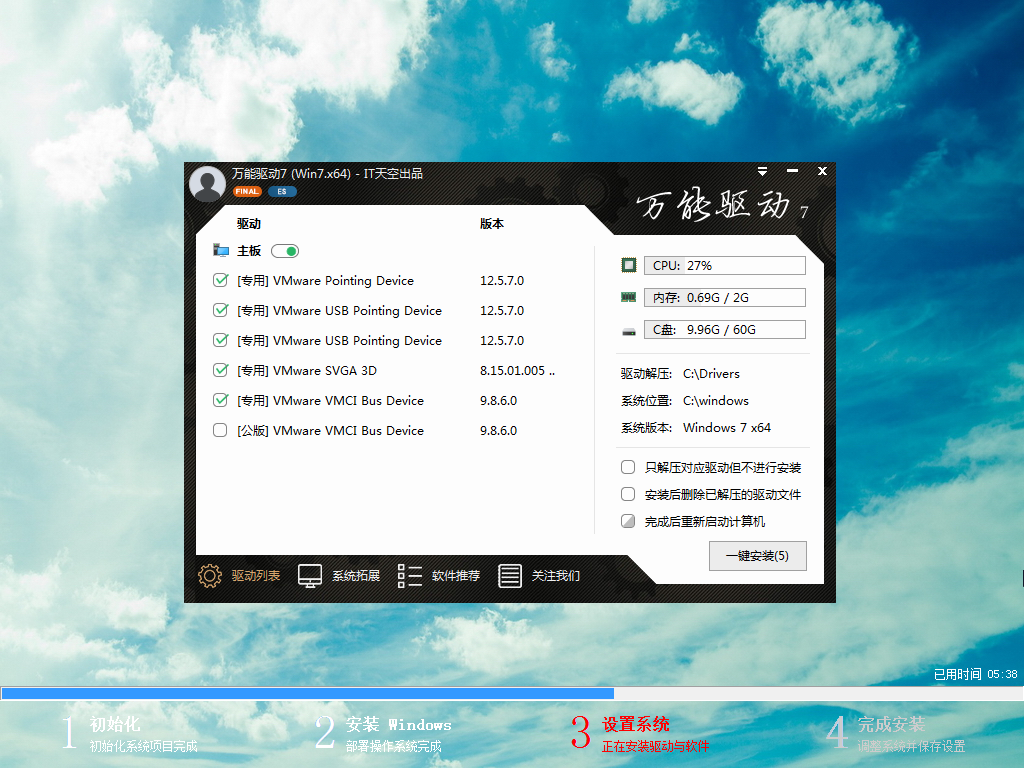
第九步:安装程序完成,重新启动计算机。小熊在进入系统后会进行网络创建,确保用户能够正常上网。这时候请不要进行拔插网线等操作,创建完成后重启电脑即可正常使用win7系统。

- 系统重装步骤
- 一键重装系统win7 64位系统 360一键重装系统详细图文解说教程
- 一键重装系统win8详细图文教程说明 最简单的一键重装系统软件
- 小马一键重装系统详细图文教程 小马一键重装系统安全无毒软件
- 一键重装系统纯净版 win7/64位详细图文教程说明
- 如何重装系统 重装xp系统详细图文教程
- 怎么重装系统 重装windows7系统图文详细说明
- 一键重装系统win7 如何快速重装windows7系统详细图文教程
- 一键重装系统win7 教你如何快速重装Win7系统
- 如何重装win7系统 重装win7系统不再是烦恼
- 重装系统win7旗舰版详细教程 重装系统就是这么简单
- 重装系统详细图文教程 重装Win7系统不在是烦恼
- 重装系统很简单 看重装win7系统教程(图解)
- 重装系统教程(图解) win7重装教详细图文
- 重装系统Win7教程说明和详细步骤(图文)













