怎么用u盘一键重装系统win7
更新时间:2020-02-24 09:08:40
作者:无名
U盘可以在电脑未连网的时候进行电脑之间交换资料,简单易用,性能可靠。现在U盘也被开发出了更多的功能,比如U盘装系统。接下来就给大家介绍一下U盘装win7系统的简单方法。一起来看下怎么用u盘一键重装系统win7的方法。
1、使用可以上网的电脑下载小鱼一键重装系统软件,U盘插入这台电脑,关闭杀毒软件,打开小鱼系统软件。这时候也可以将win7系统镜像下载到电脑上。
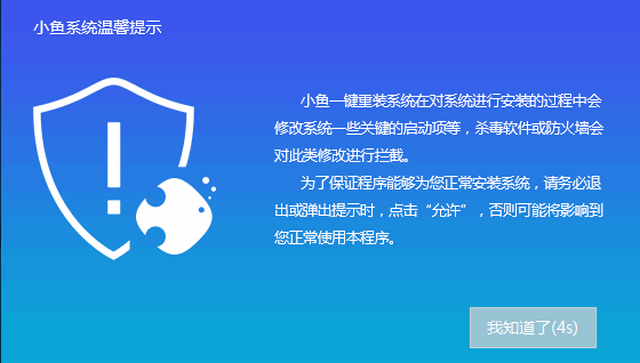
2、进入软件界面。选择U盘启动下方的ISO模式。
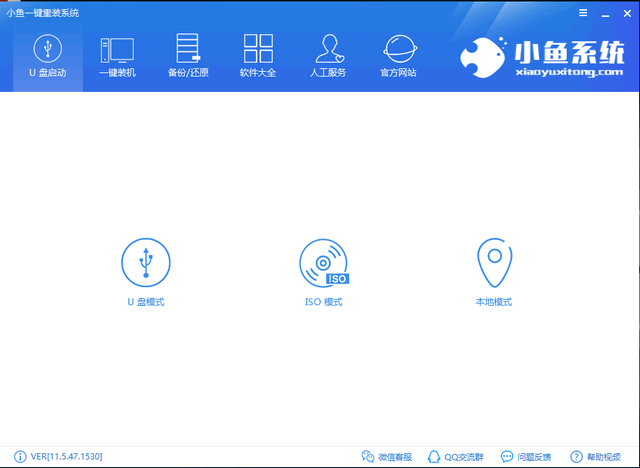
3、直接点击第一个生成ISO镜像文件按钮。
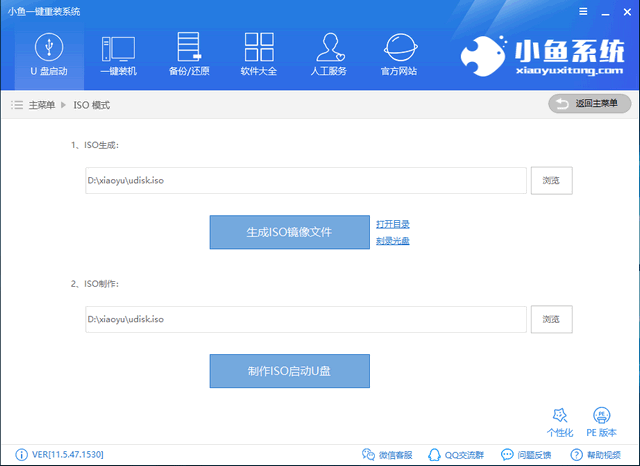
4、生成完成后点击取消。点击制作ISO启动U盘。
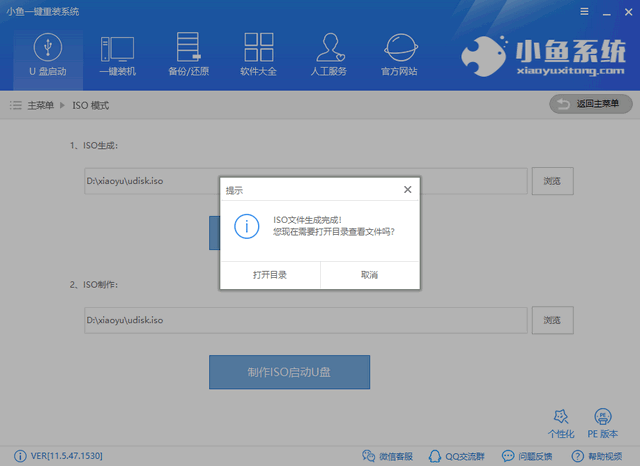
5、出现写入硬盘映像窗口,点击写入,等待启动盘制作完成后,将下载好的系统镜像拷贝到U盘中。
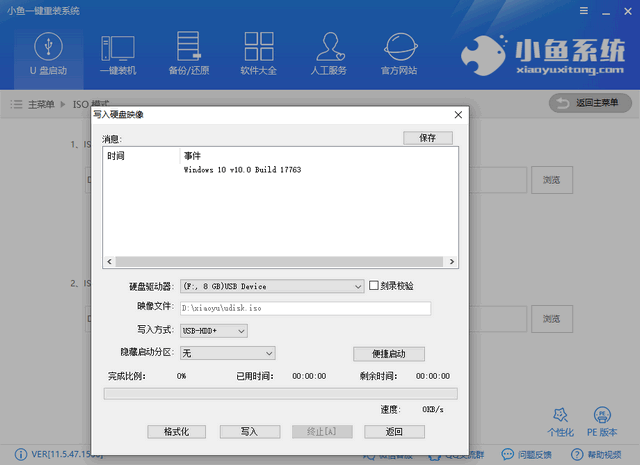
6、在U盘启动U盘模式中还可以查询等会要用到的U盘启动快捷键,有问题还可以联系人工客服。
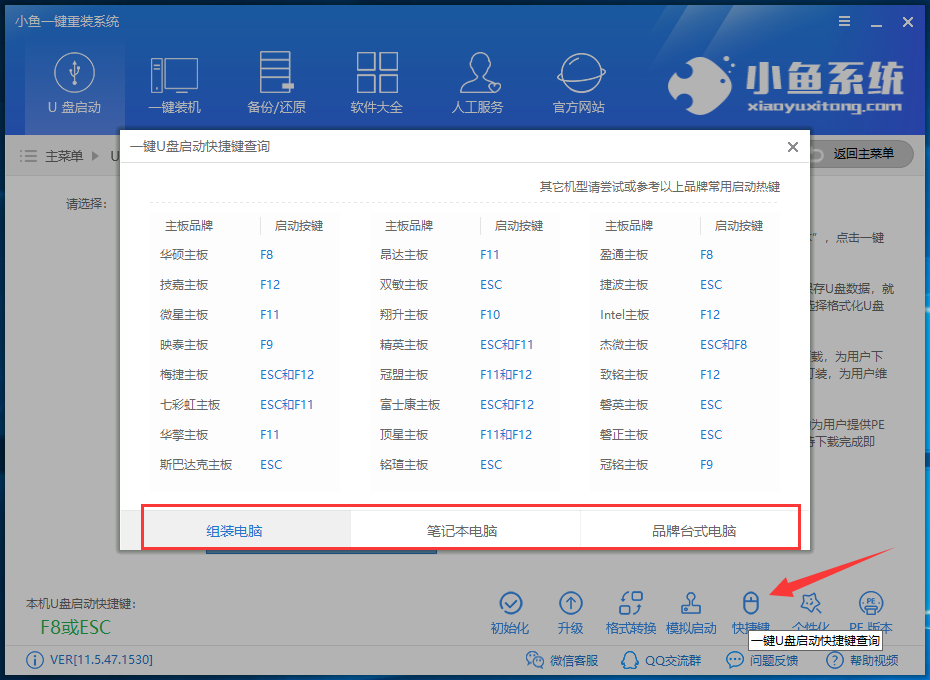
7、U盘插入需要重装win7系统的电脑上,按下开机键后不停的点击启动热键,选择USB选项,回车。
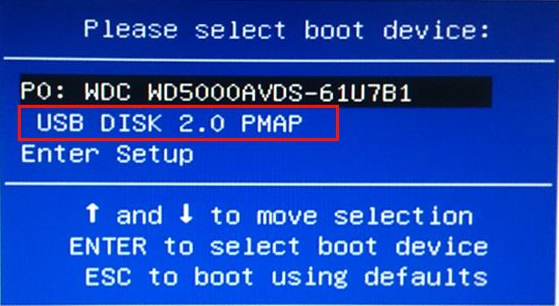
8、小鱼系统PE选择界面选择02新机型。
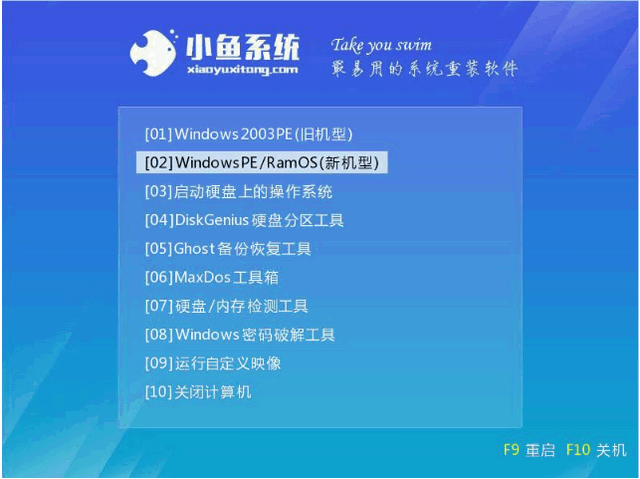
9、启动管理器界面选择64位的回车,如果内存较小就选择32位的。
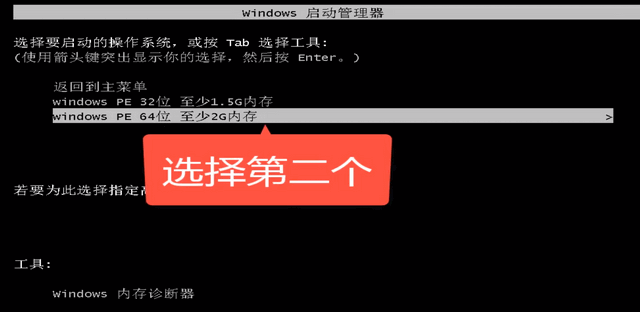
10、进入小鱼PE系统,弹出装机工具,勾选下载好的系统镜像,左下角目标分区选择C盘,点击安装系统即可。安装完成后拔出U盘,重启电脑。
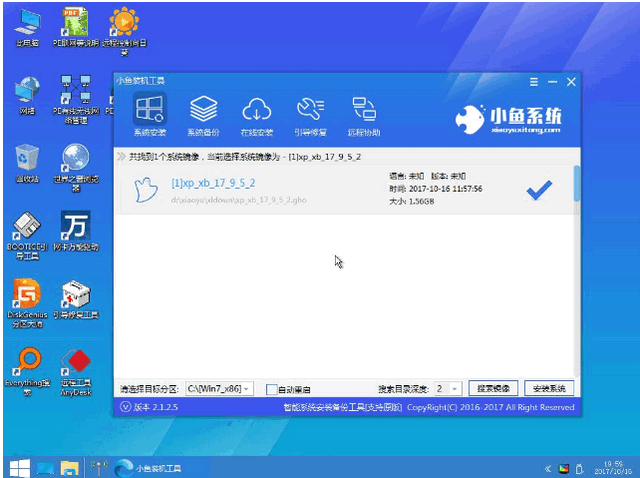
11、最后的系统配置完成后即可正常使用win7系统。

系统重装相关下载
系统重装相关教程
重装系统软件排行榜
重装系统热门教程
- 系统重装步骤
- 一键重装系统win7 64位系统 360一键重装系统详细图文解说教程
- 一键重装系统win8详细图文教程说明 最简单的一键重装系统软件
- 小马一键重装系统详细图文教程 小马一键重装系统安全无毒软件
- 一键重装系统纯净版 win7/64位详细图文教程说明
- 如何重装系统 重装xp系统详细图文教程
- 怎么重装系统 重装windows7系统图文详细说明
- 一键重装系统win7 如何快速重装windows7系统详细图文教程
- 一键重装系统win7 教你如何快速重装Win7系统
- 如何重装win7系统 重装win7系统不再是烦恼
- 重装系统win7旗舰版详细教程 重装系统就是这么简单
- 重装系统详细图文教程 重装Win7系统不在是烦恼
- 重装系统很简单 看重装win7系统教程(图解)
- 重装系统教程(图解) win7重装教详细图文
- 重装系统Win7教程说明和详细步骤(图文)













