电脑使用久了,下载的东西多了,一不小心电脑就会中毒。大多数情况下,电脑中病毒了,需要重装系统。下面我给大家演示一下戴尔主板怎么用u盘重装系统步骤。
1.百度搜索栏中输入云骑士官网,找到云骑士官网并点击打开
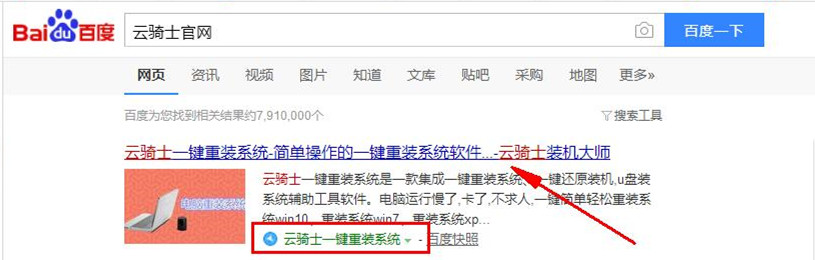
2.首先在官网下载云骑士一键重装系统软件,下载好以后打开云骑士装机大师
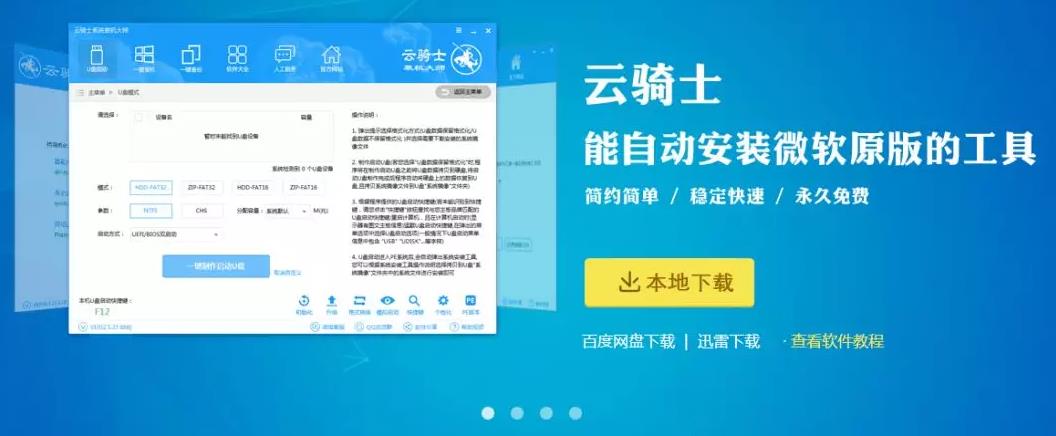
3.打开后云骑士会自动配置用户的电脑信息,点击一键装机页面下的立即重装
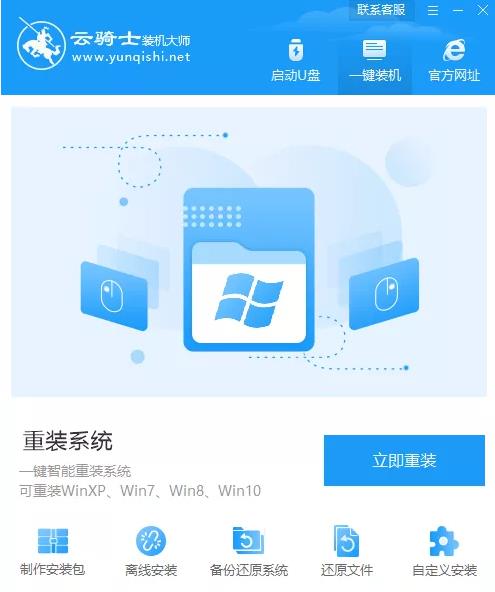
4.然后云骑士会优先检测本地环境是否符合装机条件,等检测完毕以后点击右下角的下一步
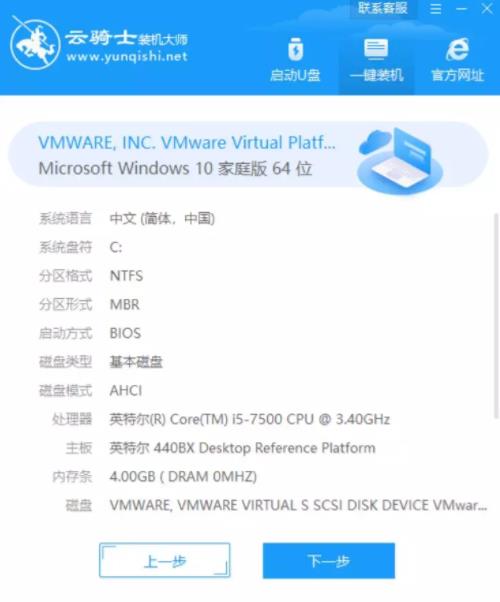
5.接着就进入了选择系统的界面,在这里可以看到有windows xp、windows7、windows8、windows10各种版本的选项,这里以windows10为例,在选项中有各版本的系统给用户选择,在这里选择安装家庭版64位系统,然后点击下一步
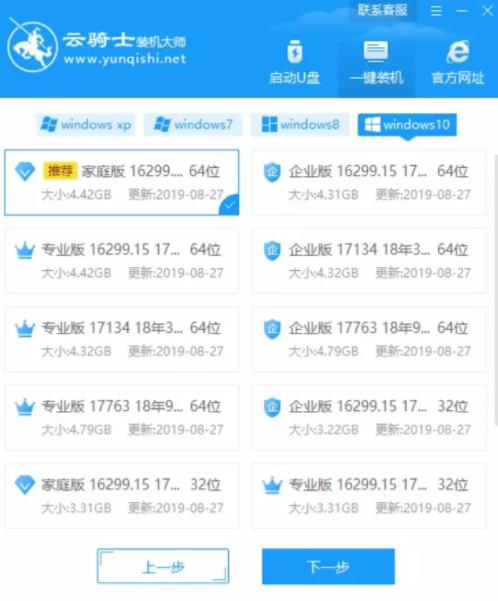
6.云骑士会为推荐装机常用软件,可以自由选择软件,选择的软件可以帮助用户在重装时一并安装
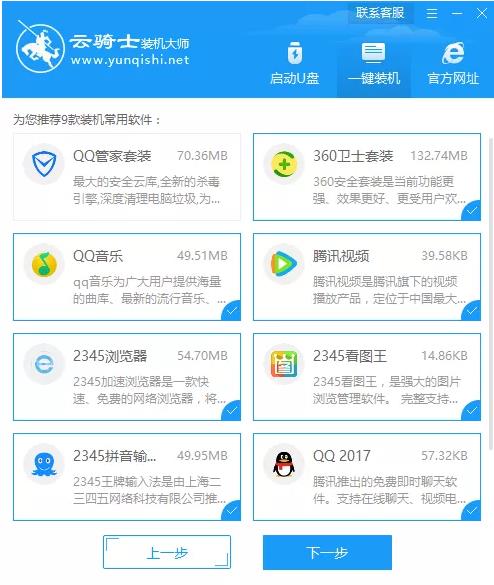
7.接着就进入了资料备份环节,建议用户备份一下自己需要保留的文件,或者自行备份到其他盘,因为系统重装以后C盘的文件会丢失,选择备份的文件以后点击右下角的开始安装
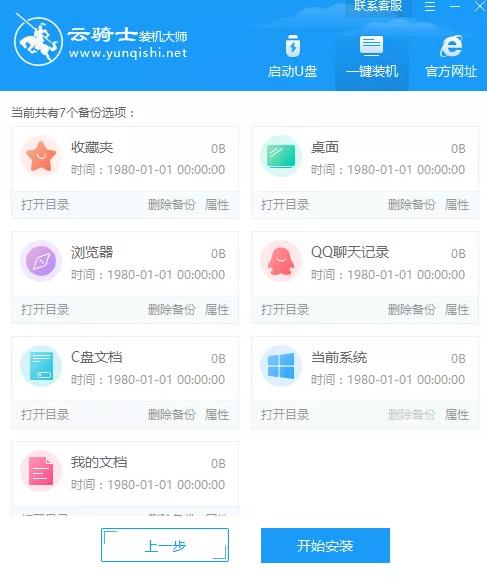
8.接下来云骑士就开始进行系统镜像、系统软件、设备驱动、驱动备份的下载。同时,若想换一个系统下载,则可以点击重选系统,进行取消更换。在这里下载的系统文件较大,请大家耐心等待
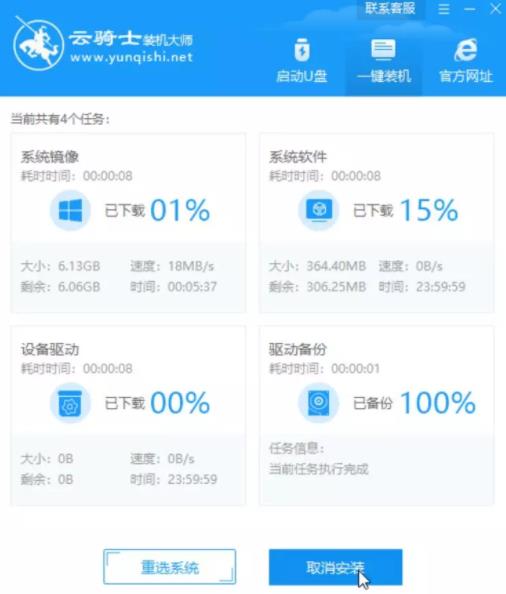
9.下载完成后,重启电脑,选择YunQiShi PE进入系统

10.等待进入系统后,无需操作,云骑士会自动打开进行安装系统,大家耐心等待即可
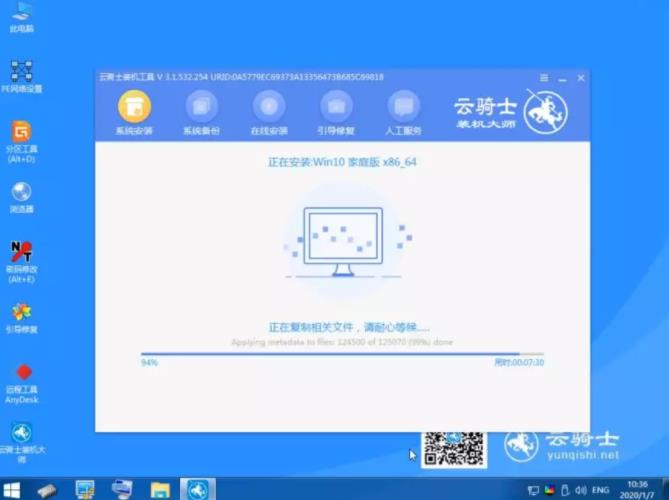
11.安装过程中弹出引导修复工具,进行写入引导文件,点击确定
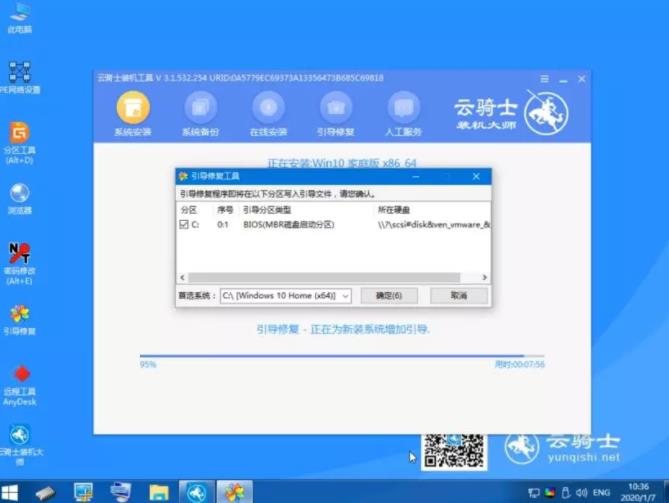
12.提示检测到PE文件,点击确定进行PE引导菜单回写
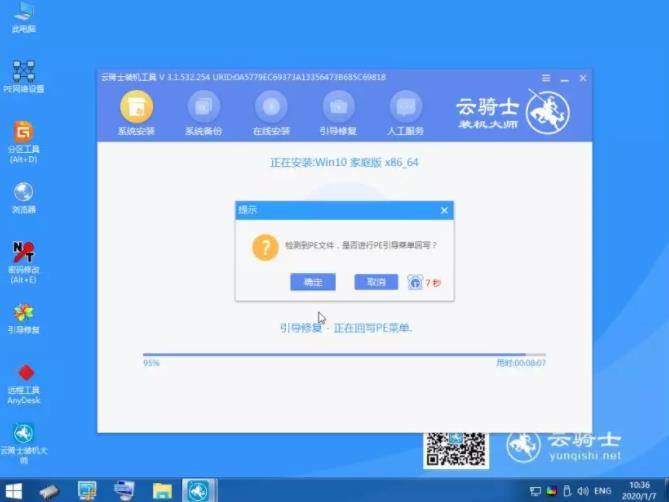
13.安装完成后,拔掉所有外接设备,如U盘、移动硬盘、光盘等,然后点击立即重启
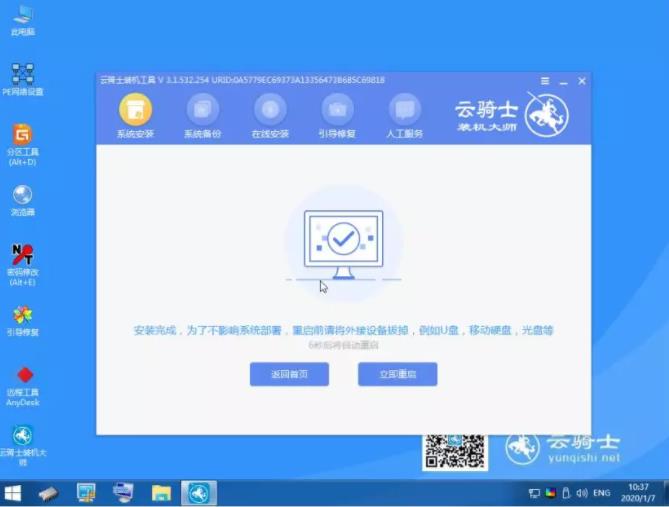
14.重启过程中,选择Windows 10系统进入,等待安装
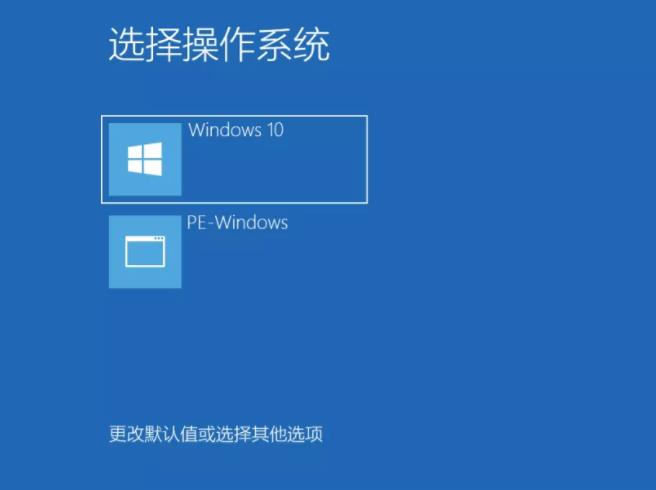
15.弹出自动还原驱动文件,点击是,还原本地存在的驱动备份文件
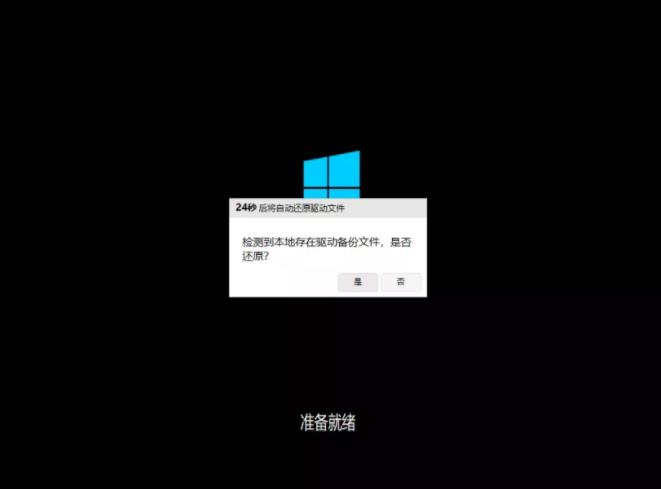
16.弹出选择操作系统界面,选择windows 10,回车进入系统,之后无需操作,耐心等待系统准备就绪,升级优化
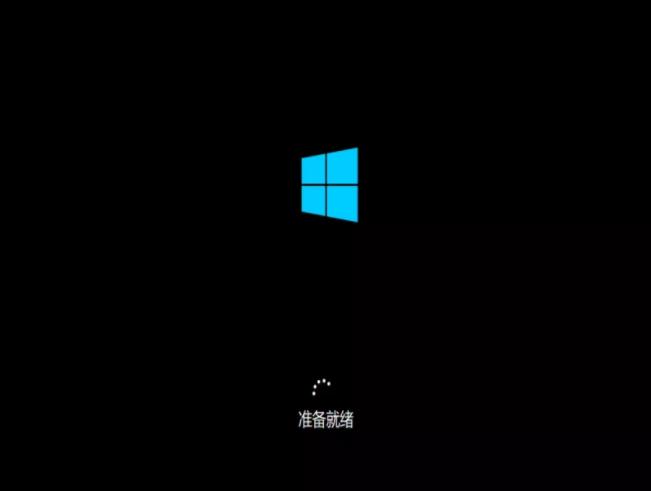
17.升级优化过程中,弹出宽带连接提示窗口,可以点击立即创建,创建宽带连接。同时有软件管家工具,可以自行选择常用的软件,一键安装即可
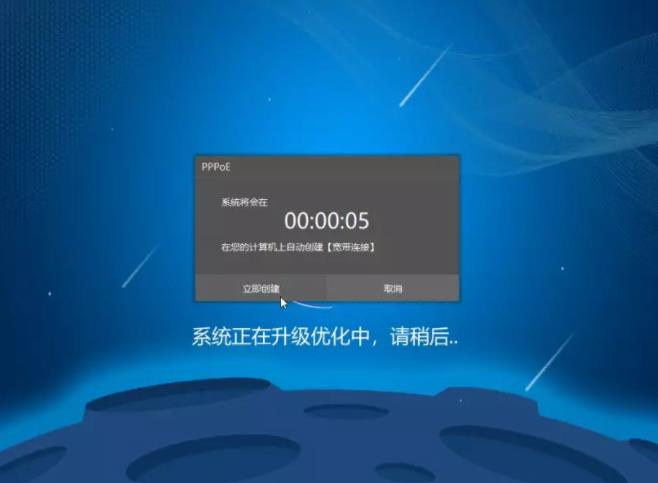
18.等待优化完成,重启进入系统,即完成重装
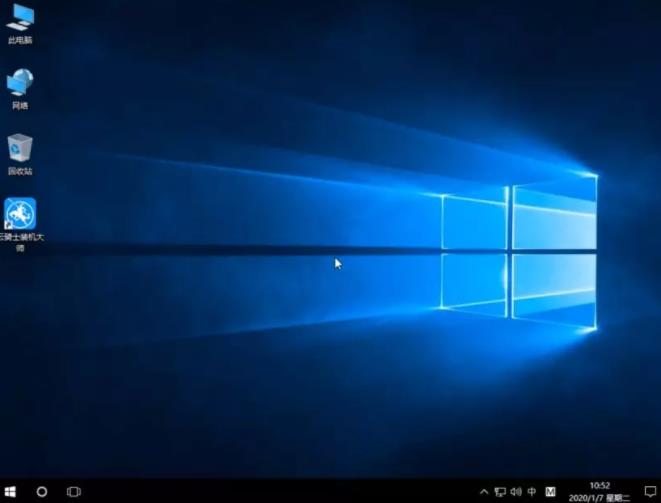
- 系统重装步骤
- 一键重装系统win7 64位系统 360一键重装系统详细图文解说教程
- 一键重装系统win8详细图文教程说明 最简单的一键重装系统软件
- 小马一键重装系统详细图文教程 小马一键重装系统安全无毒软件
- 一键重装系统纯净版 win7/64位详细图文教程说明
- 如何重装系统 重装xp系统详细图文教程
- 怎么重装系统 重装windows7系统图文详细说明
- 一键重装系统win7 如何快速重装windows7系统详细图文教程
- 一键重装系统win7 教你如何快速重装Win7系统
- 如何重装win7系统 重装win7系统不再是烦恼
- 重装系统win7旗舰版详细教程 重装系统就是这么简单
- 重装系统详细图文教程 重装Win7系统不在是烦恼
- 重装系统很简单 看重装win7系统教程(图解)
- 重装系统教程(图解) win7重装教详细图文
- 重装系统Win7教程说明和详细步骤(图文)













