华硕笔记本怎么用光盘重装电脑 华硕笔记本电脑光盘重装系统步骤
更新时间:2020-04-18 16:46:42
作者:重装大师
除了u盘重装、硬盘重装还有光盘重装,其中光盘成本低廉,在数据存储性能方面占据优势,是电脑装机或重装系统的首要工具,华硕笔记本电脑一向以质量好著称,但是再好的电脑也有系统损坏的情况,系统损坏就需要重装系统,那么华硕笔记本怎么用光盘重装电脑呢?下面就教大家华硕笔记本电脑光盘重装系统步骤。
准备工作:
1、备份C盘和桌面重要文件。
2、系统光盘:制作win7系统安装光盘
3、启动设置:华硕笔记本电脑重装系统按什么键
华硕笔记本电脑光盘重装系统步骤:
1、放入系统光碟,重启华硕笔记本电脑按Esc调出启动菜单,选择DVD选项回车。
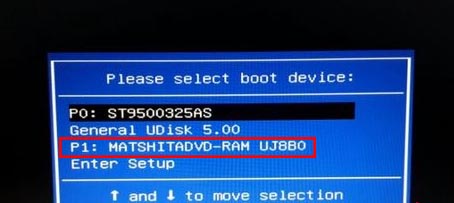
2、进入光盘主界面,选择【1】安装系统到第一分区。

3、在这个界面,执行系统的解压操作。
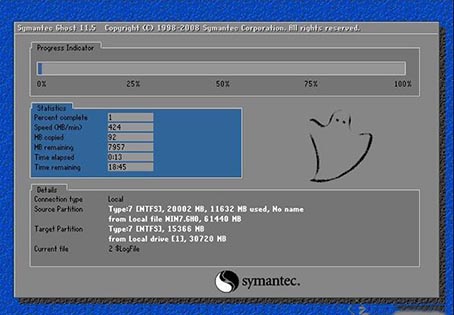
4、解压完成后,重启电脑,取出光盘,自动执行系统重装操作。

5、系统重装完成后,启动进入系统桌面。

系统重装相关下载
系统重装相关教程
重装系统软件排行榜
重装系统热门教程
- 系统重装步骤
- 一键重装系统win7 64位系统 360一键重装系统详细图文解说教程
- 一键重装系统win8详细图文教程说明 最简单的一键重装系统软件
- 小马一键重装系统详细图文教程 小马一键重装系统安全无毒软件
- 一键重装系统纯净版 win7/64位详细图文教程说明
- 如何重装系统 重装xp系统详细图文教程
- 怎么重装系统 重装windows7系统图文详细说明
- 一键重装系统win7 如何快速重装windows7系统详细图文教程
- 一键重装系统win7 教你如何快速重装Win7系统
- 如何重装win7系统 重装win7系统不再是烦恼
- 重装系统win7旗舰版详细教程 重装系统就是这么简单
- 重装系统详细图文教程 重装Win7系统不在是烦恼
- 重装系统很简单 看重装win7系统教程(图解)
- 重装系统教程(图解) win7重装教详细图文
- 重装系统Win7教程说明和详细步骤(图文)













