华硕a555笔记本是一款比较出众的笔记本电脑,配有华硕的专属散热和音效配置,运行速度快,那么华硕a555笔记本电脑在使用久了出现卡顿,或是时不时蓝屏,黑屏等问题时,为电脑重装系统是最好的解决办法。不过对于经验不足的电脑小白用户来说,并不是很清楚如何重装系统。其实使用云骑士一键装机大师软件,就可以很轻松的完成系统的重装,接下来以云骑士重装win10系统为例,教大家华硕a555电脑win10重装的具体步骤。
1.在云骑士官网下载云骑士装机大师软件并打开。

2.打开后软件会自动配置电脑信息,点击立即重装。

3.云骑士会优先检测本地环境装机条件是否符合,检测完点击下一步。
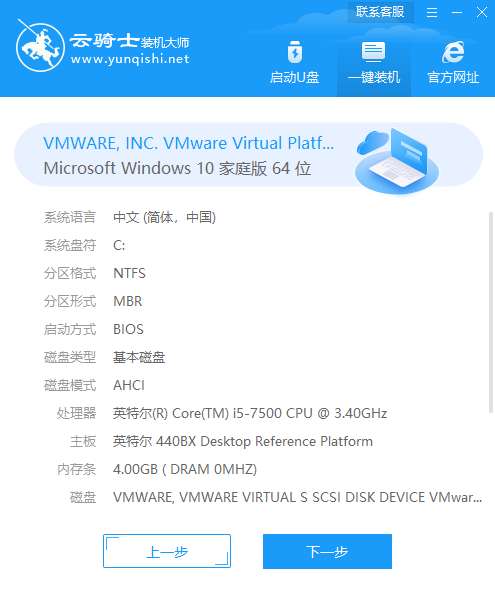
4.进入选择系统界面,这里有Windows xp/7/8/10系统的各个版本可以供用户选择安装,先选择win10系统,点击下一步。
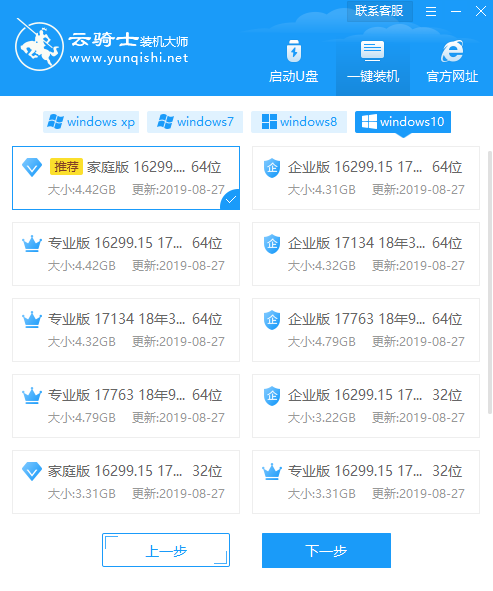
5.云骑士会为用户推荐装机常用软件,可以自由选择软件。

6.接下来进入资料备份环节,选择重要的文件备份,备份完文件后点击开始安装。
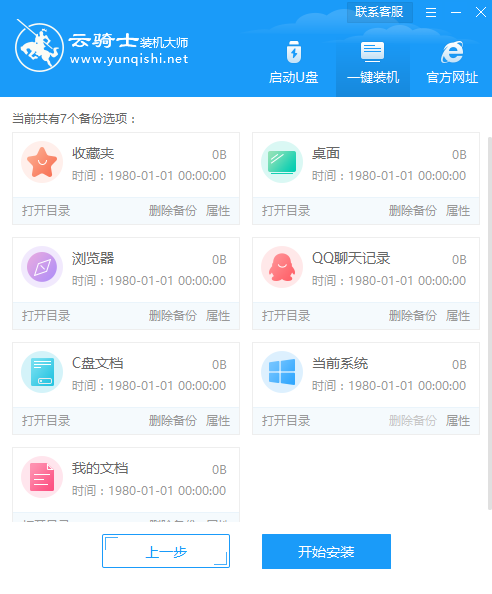
7.开始下载系统文件系统镜像 系统软件 设备驱动 驱动备份。若想换一个系统下载,可以点击重选系统,进行更换系统。
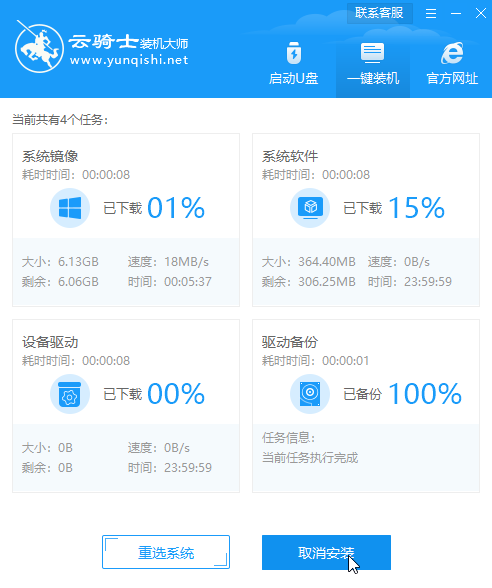
8.下载完成之后重启电脑,选择YunQiShi PE回车进入PE系统。
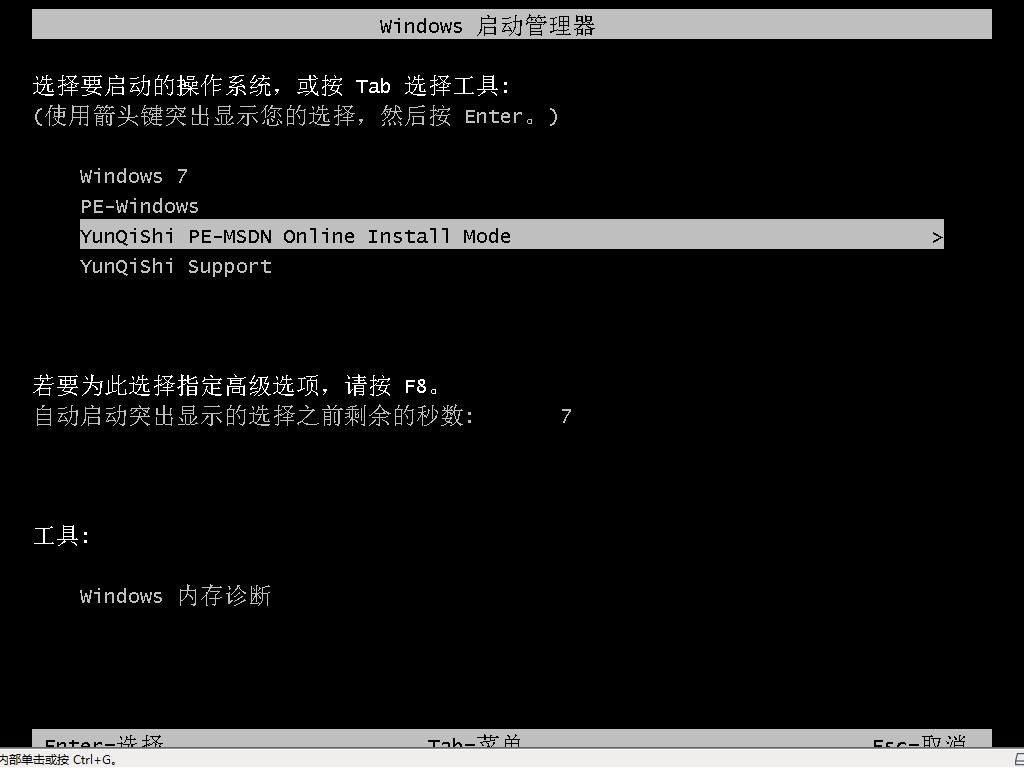
9.等待进入系统后,用户无需操作,云骑士将会自动打开安装系统进行安装。
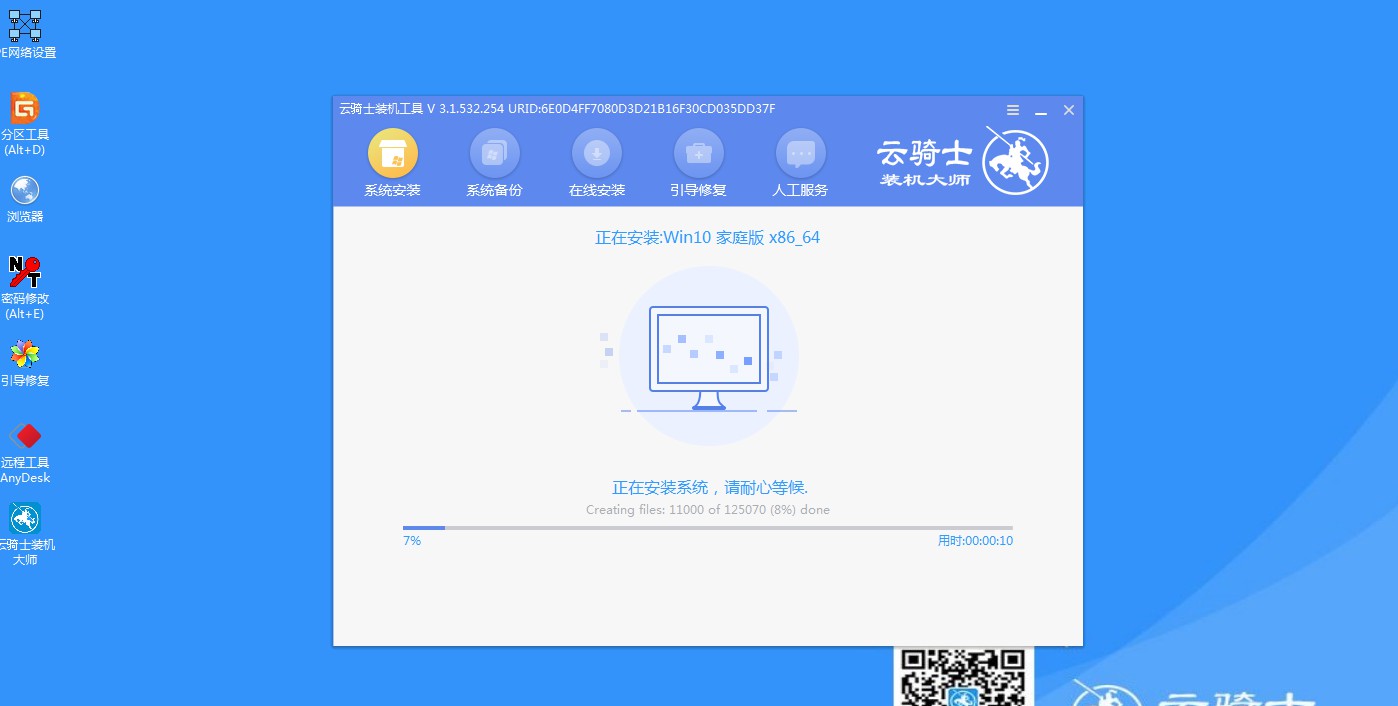
10.安装中会弹出引导修复工具,会进行写入引导文件,点击确定。
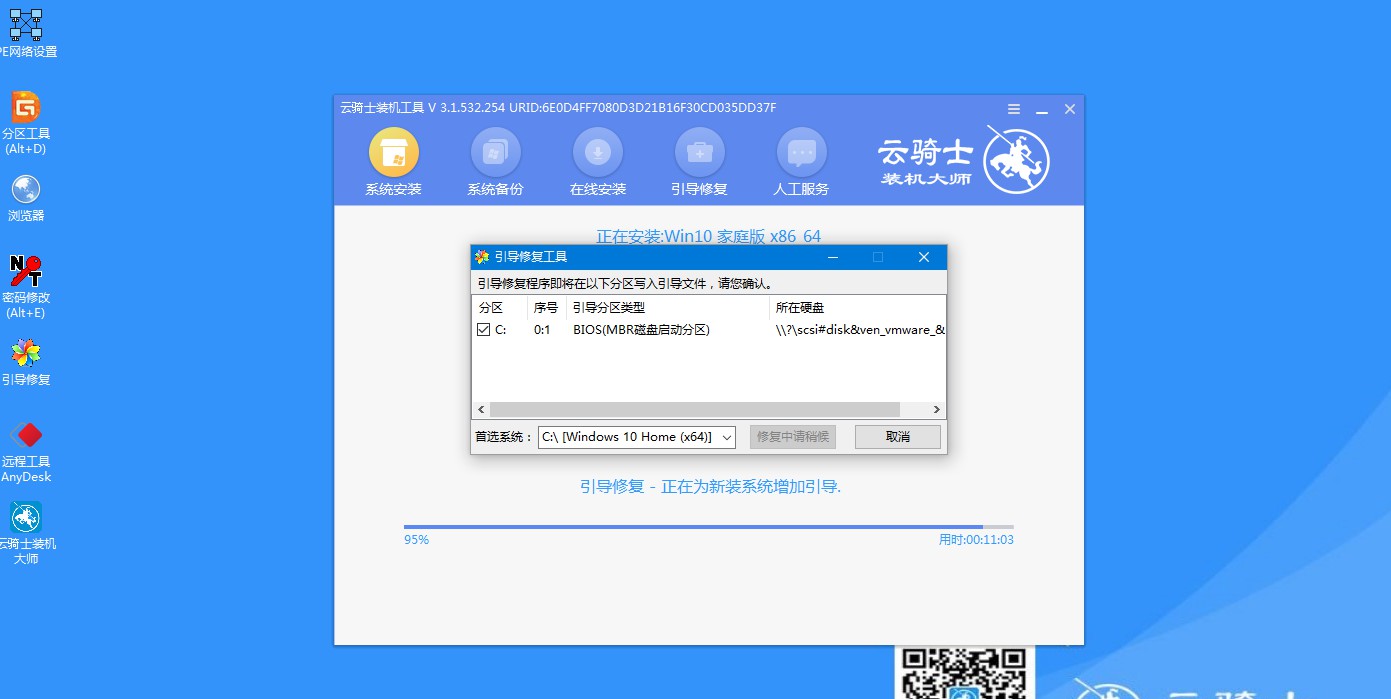
11.提示检测到PE文件,点击确定进行PE引导菜单回写。

12.点击立即重启。
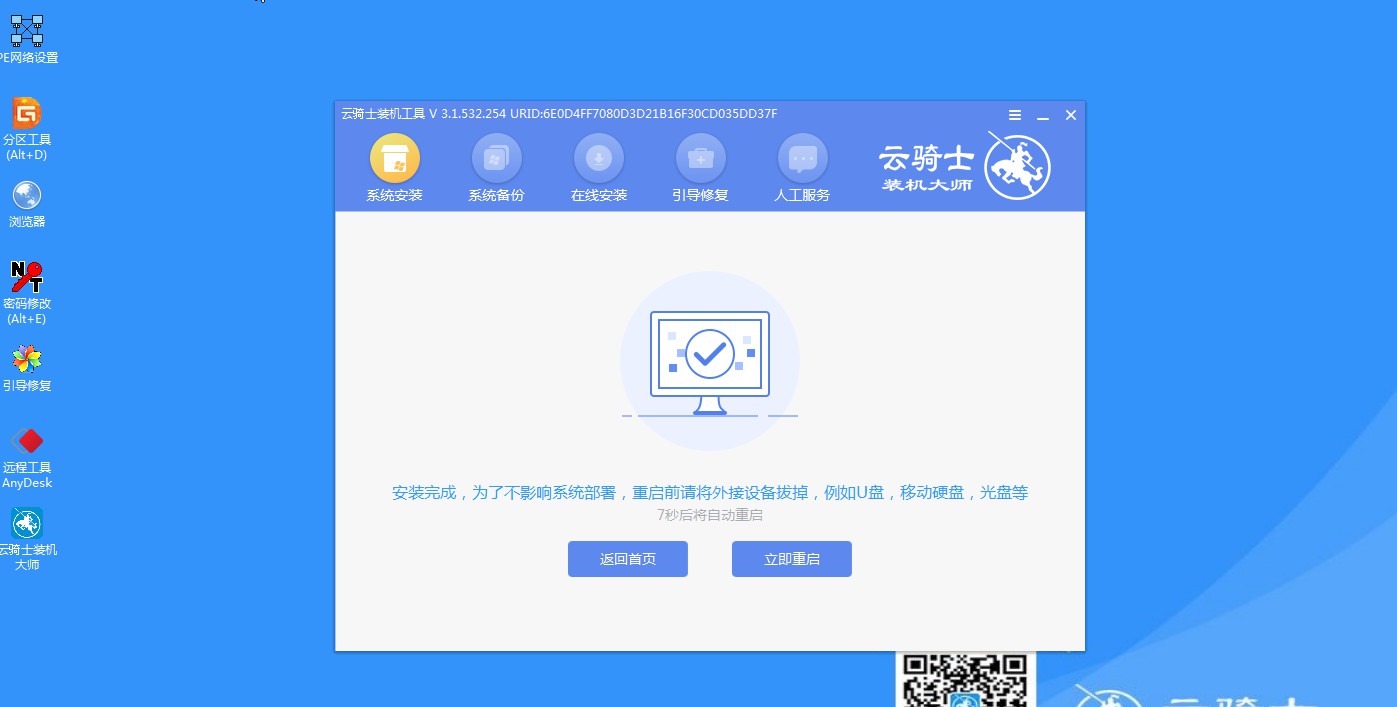
13.重启过程中,选择Windows 10系统进入,等待安装。
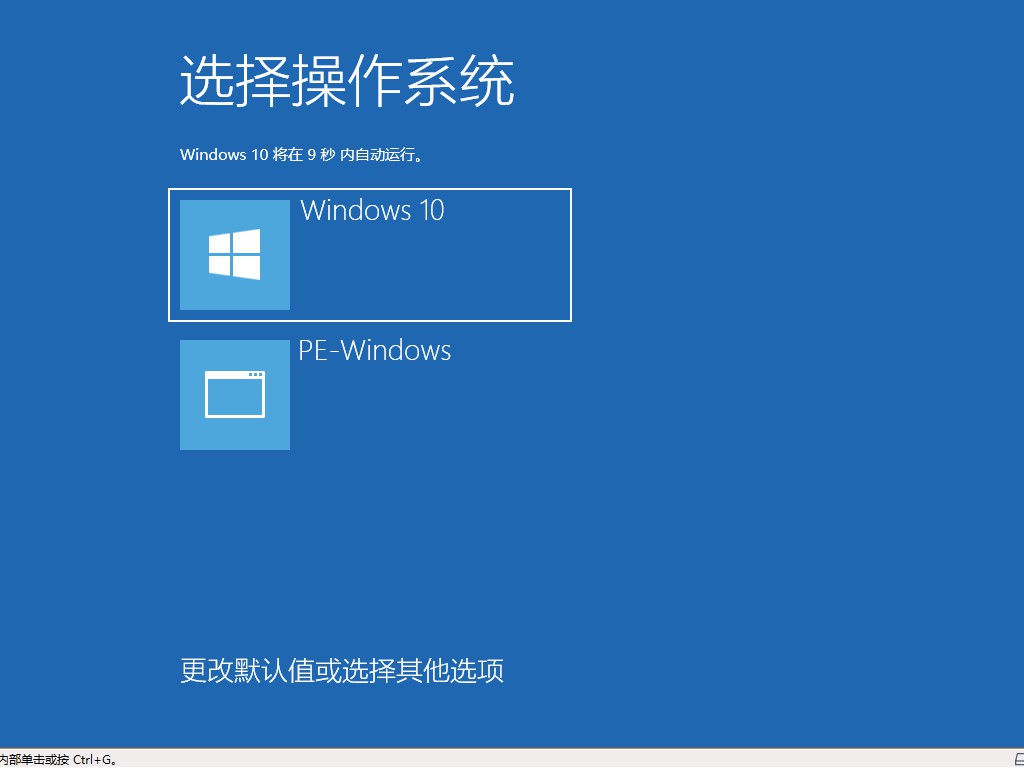
14.自动还原驱动文件,点击是,还原本地存在的驱动备份文件。在选择操作系统界面,选择windows 10,回车进入系统。
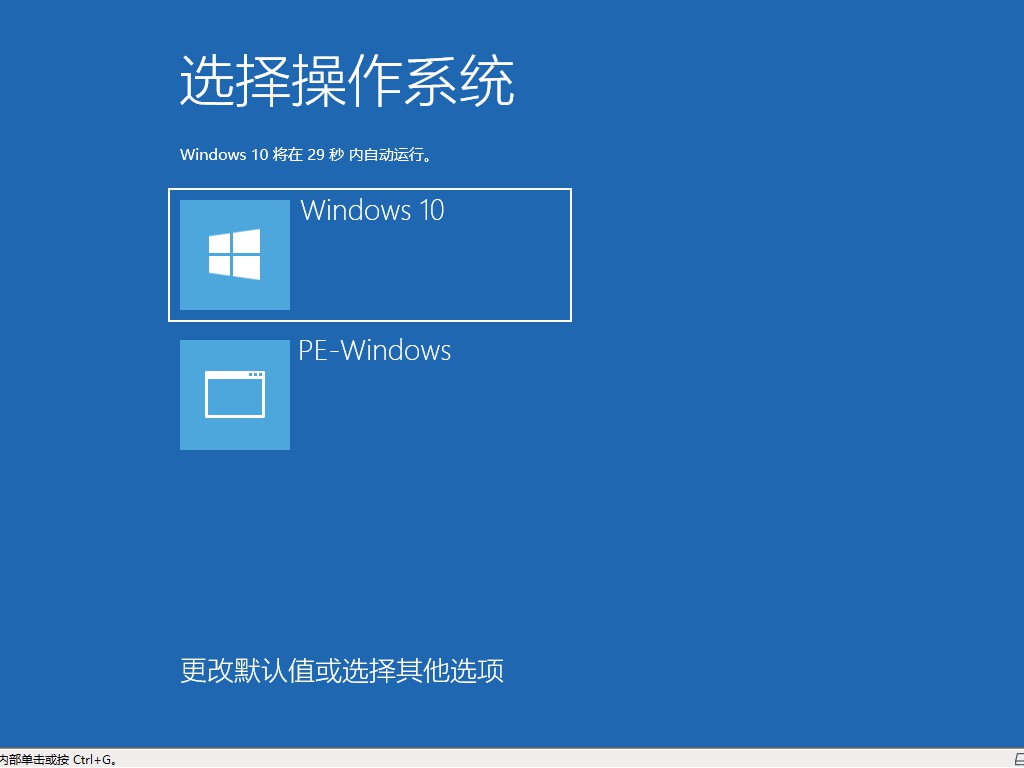
15.升级优化过程中,弹出宽带连接提示窗口,可以点击立即创建。
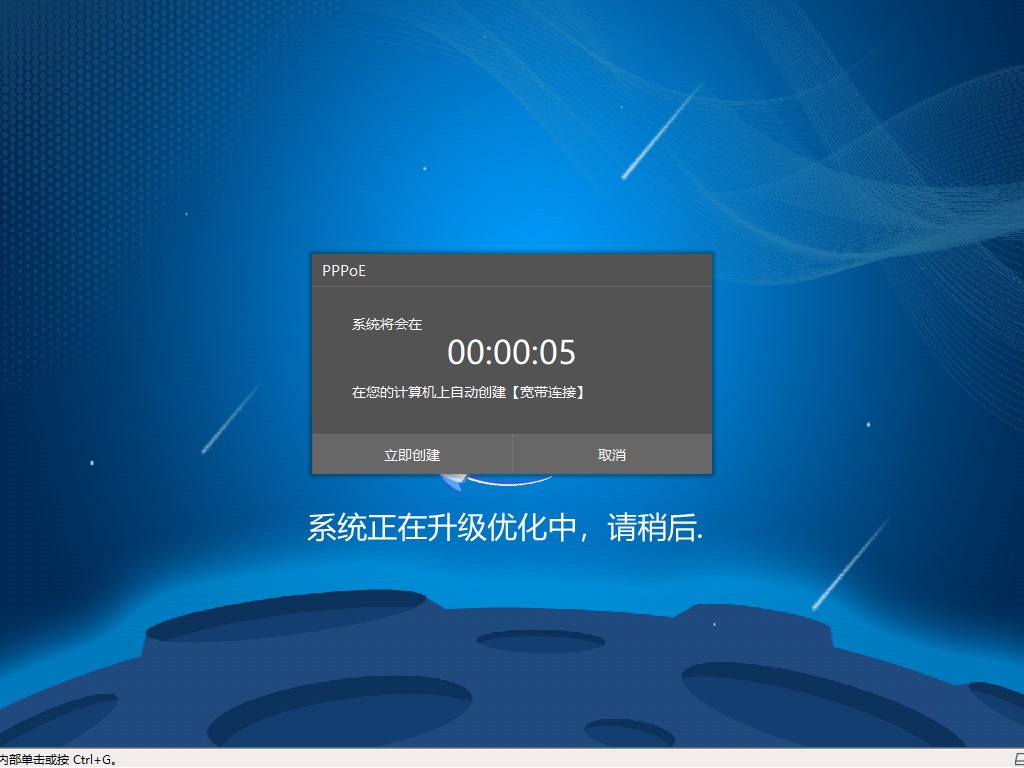
16.重启后选择Windows 10系统进入。
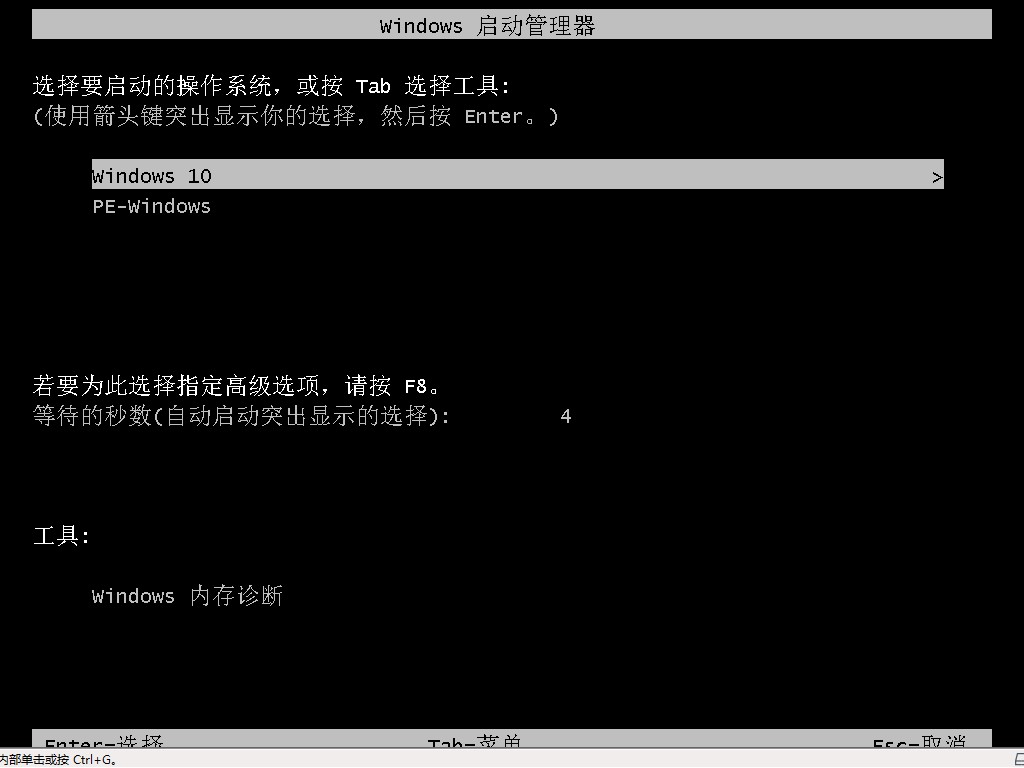
17.等待优化完成,重启进入桌面,即可完成win10系统的重装。
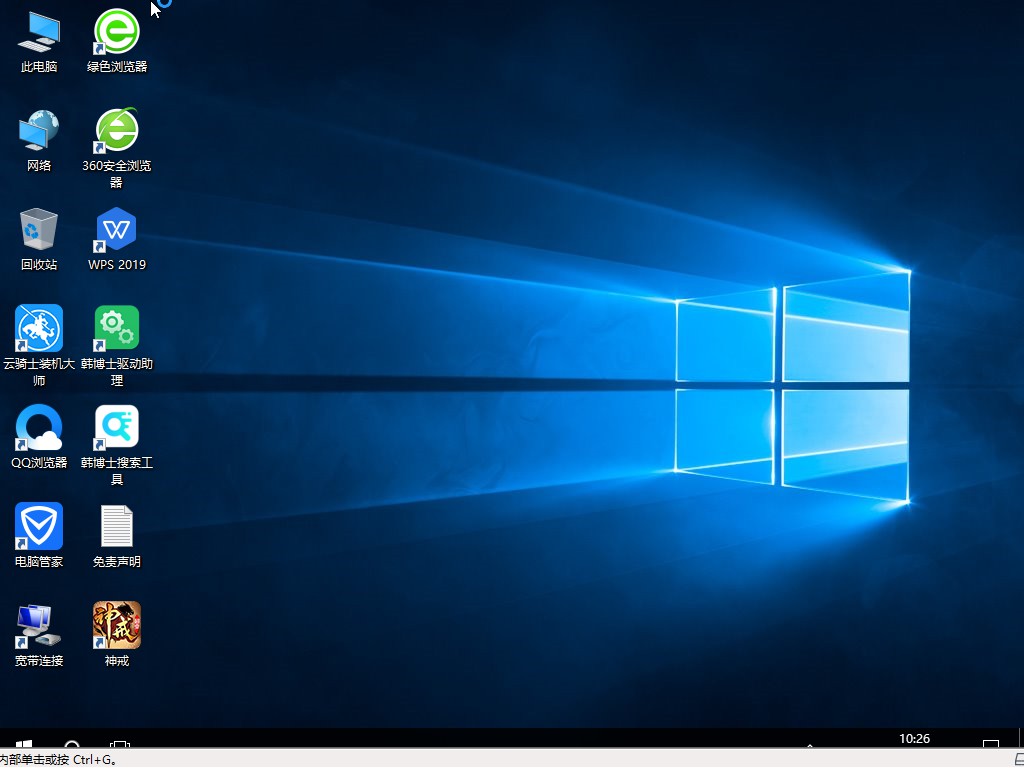
- 系统重装步骤
- 一键重装系统win7 64位系统 360一键重装系统详细图文解说教程
- 一键重装系统win8详细图文教程说明 最简单的一键重装系统软件
- 小马一键重装系统详细图文教程 小马一键重装系统安全无毒软件
- 一键重装系统纯净版 win7/64位详细图文教程说明
- 如何重装系统 重装xp系统详细图文教程
- 怎么重装系统 重装windows7系统图文详细说明
- 一键重装系统win7 如何快速重装windows7系统详细图文教程
- 一键重装系统win7 教你如何快速重装Win7系统
- 如何重装win7系统 重装win7系统不再是烦恼
- 重装系统win7旗舰版详细教程 重装系统就是这么简单
- 重装系统详细图文教程 重装Win7系统不在是烦恼
- 重装系统很简单 看重装win7系统教程(图解)
- 重装系统教程(图解) win7重装教详细图文
- 重装系统Win7教程说明和详细步骤(图文)













