华硕笔记本电脑重装系统 华硕笔记本电脑重装系统教程
更新时间:2020-04-30 17:18:06
作者:小古
微软发布win10系统后,越来越多人使用win10系统,近来有网友询问重装win10系统的方法,重装win10系统最简单的方法莫过于一键重装了。鼠标点击两下就可以等待系统的自动安装完成,下面以小白重装win10系统为例,分享一下华硕笔记本电脑重装系统教程。
1.打开小白一键重装系统,根据温馨提示退出杀毒软件。
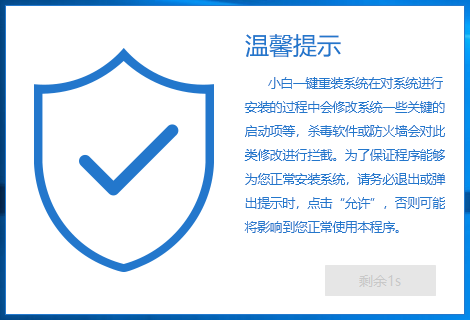
2.等待小白系统检测电脑安装环境完成后,选择需要安装的win10系统,点击安装此系统。
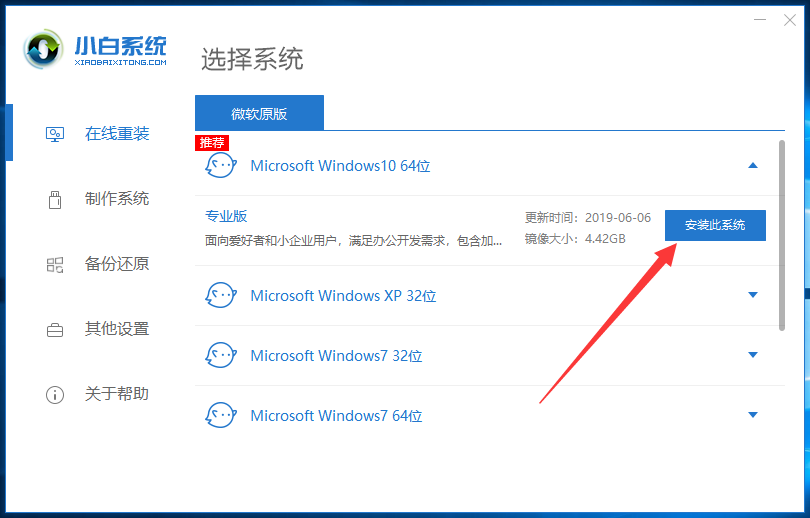
3.选择需要安装的第三方软件,不想安装取消全选,安装后也可以进入win10桌面进行卸载掉,下一步。
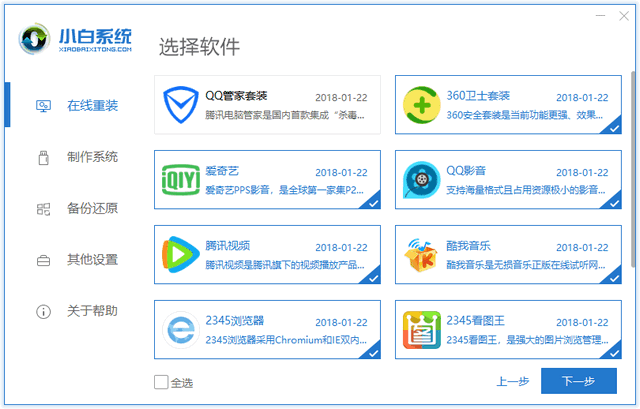
4.之后的步骤就等待小白系统自动进行了,只需要保证电脑不要断电即可,过程中不要操作鼠标和键盘。
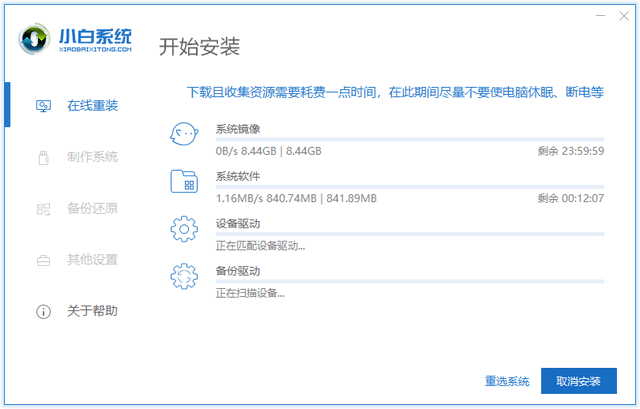
5.自动安装完后重启进入桌面即完成重装。
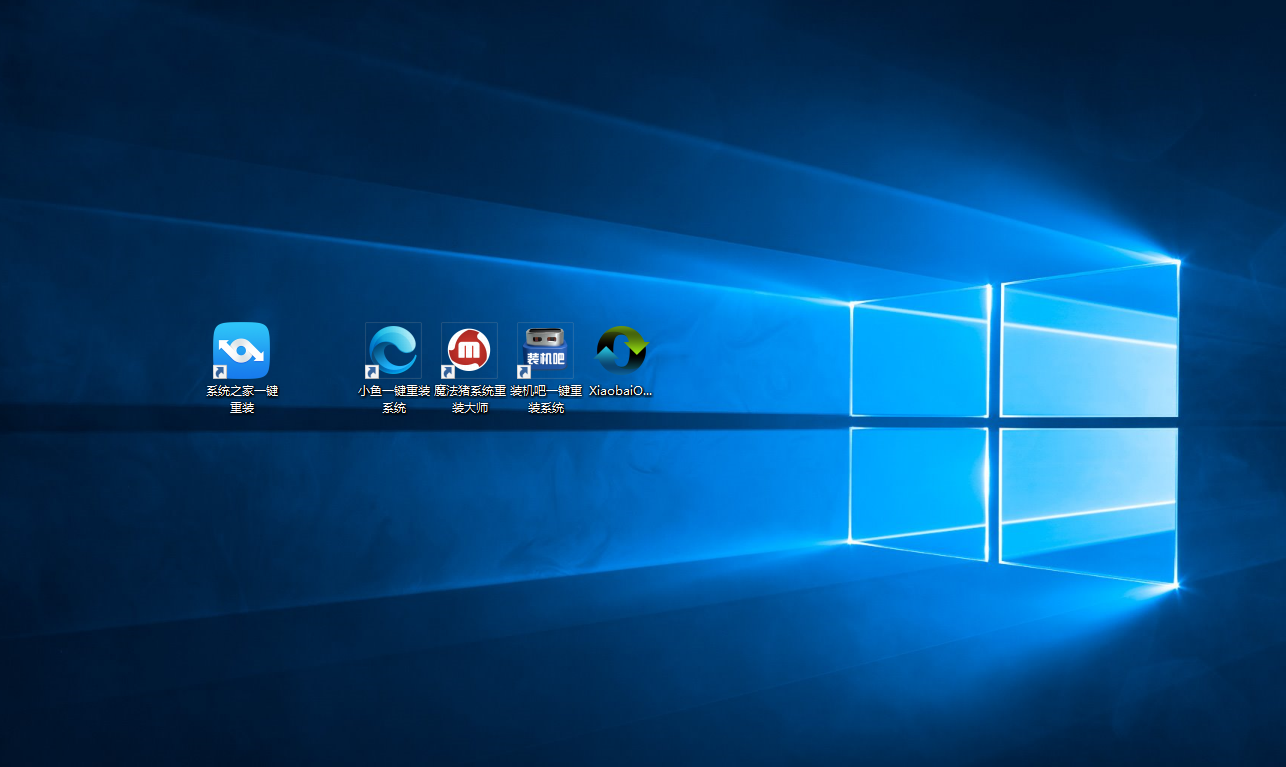
系统重装相关下载
系统重装相关教程
重装系统软件排行榜
重装系统热门教程
- 系统重装步骤
- 一键重装系统win7 64位系统 360一键重装系统详细图文解说教程
- 一键重装系统win8详细图文教程说明 最简单的一键重装系统软件
- 小马一键重装系统详细图文教程 小马一键重装系统安全无毒软件
- 一键重装系统纯净版 win7/64位详细图文教程说明
- 如何重装系统 重装xp系统详细图文教程
- 怎么重装系统 重装windows7系统图文详细说明
- 一键重装系统win7 如何快速重装windows7系统详细图文教程
- 一键重装系统win7 教你如何快速重装Win7系统
- 如何重装win7系统 重装win7系统不再是烦恼
- 重装系统win7旗舰版详细教程 重装系统就是这么简单
- 重装系统详细图文教程 重装Win7系统不在是烦恼
- 重装系统很简单 看重装win7系统教程(图解)
- 重装系统教程(图解) win7重装教详细图文
- 重装系统Win7教程说明和详细步骤(图文)













