华硕台式电脑怎么重装xp系统 华硕台式机安装xp系统教程
更新时间:2020-05-08 11:04:16
作者:小古
老华硕台式电脑由于配置不高,基本上都是使用xp系统,不过尽管xp系统稳定性较好,运行也流畅,但是也容易遇到故障,如果系统坏了只能重装,那么华硕台式电脑怎么重装xp系统呢?接下来就分享一下具体的重装教程。
1.重启时按F2进入BIOS,在Advanced下选择SATA Configuration回车。
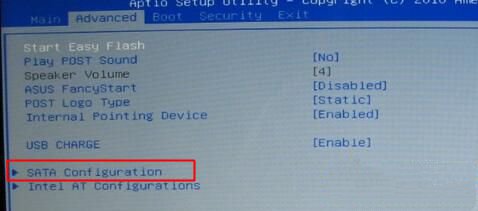
2.选择SATA Mode Selection回车,改成IDE,回车,按F10回车重启。
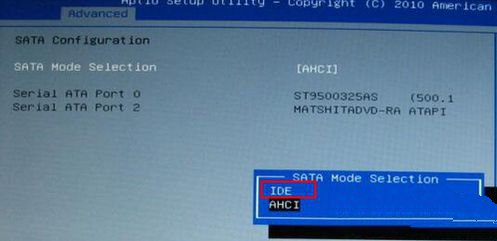
3.插入U盘启动盘,重启时不停按Esc,弹出启动菜单,选择从U盘启动,回车。
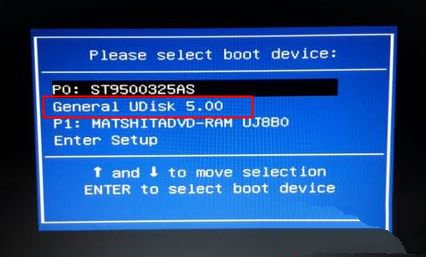
4.在U盘主菜单,选择【01】或【02】运行PE系统。

5.进入PE系统,打开【PE一键装机】,保持默认设置,选择系统所在位置C盘,确定。
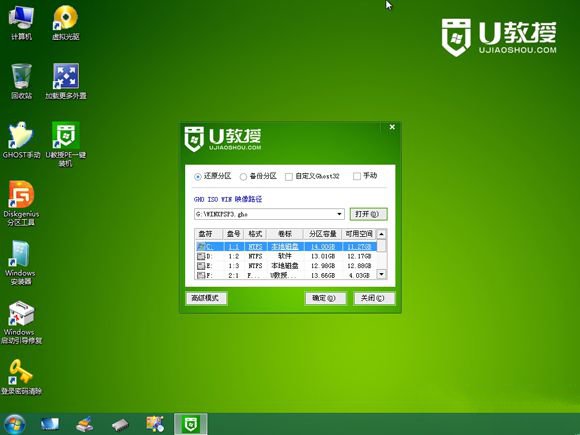
6.在这个界面,执行xp系统解压过程。
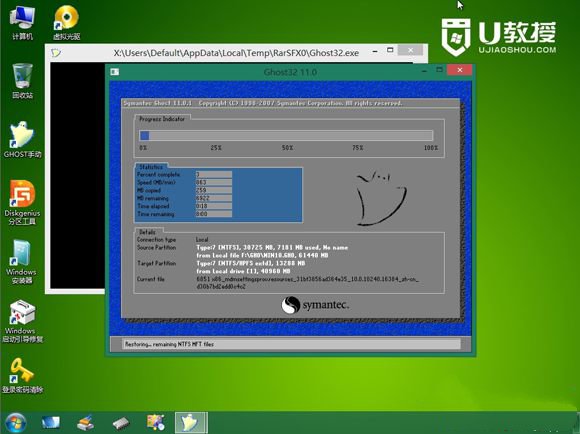
7.完成解压后,重启电脑,此时拔掉U盘,将自动执行重装xp系统过程。

8.最后启动进入华硕xp系统界面,重装过程就结束了。
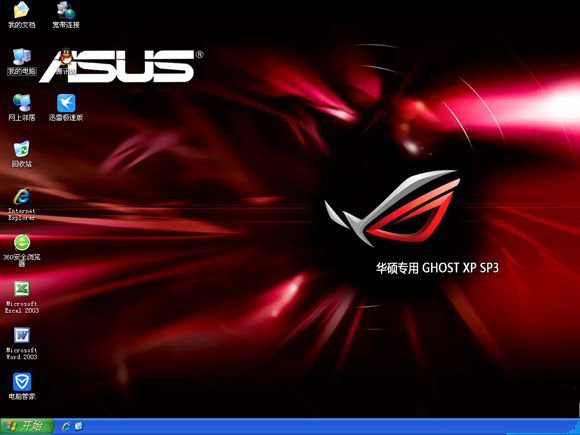
系统重装相关下载
系统重装相关教程
重装系统软件排行榜
重装系统热门教程
- 系统重装步骤
- 一键重装系统win7 64位系统 360一键重装系统详细图文解说教程
- 一键重装系统win8详细图文教程说明 最简单的一键重装系统软件
- 小马一键重装系统详细图文教程 小马一键重装系统安全无毒软件
- 一键重装系统纯净版 win7/64位详细图文教程说明
- 如何重装系统 重装xp系统详细图文教程
- 怎么重装系统 重装windows7系统图文详细说明
- 一键重装系统win7 如何快速重装windows7系统详细图文教程
- 一键重装系统win7 教你如何快速重装Win7系统
- 如何重装win7系统 重装win7系统不再是烦恼
- 重装系统win7旗舰版详细教程 重装系统就是这么简单
- 重装系统详细图文教程 重装Win7系统不在是烦恼
- 重装系统很简单 看重装win7系统教程(图解)
- 重装系统教程(图解) win7重装教详细图文
- 重装系统Win7教程说明和详细步骤(图文)













