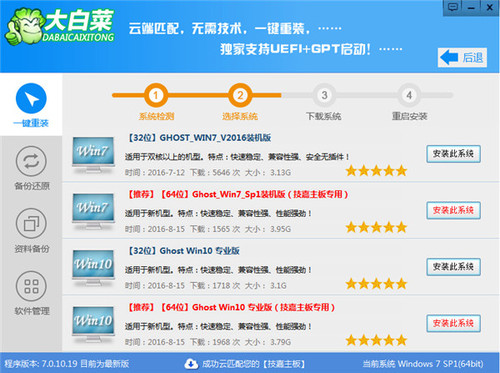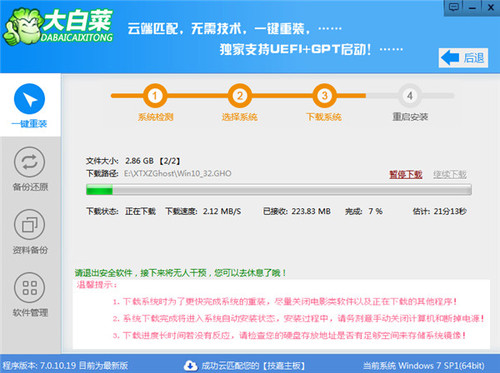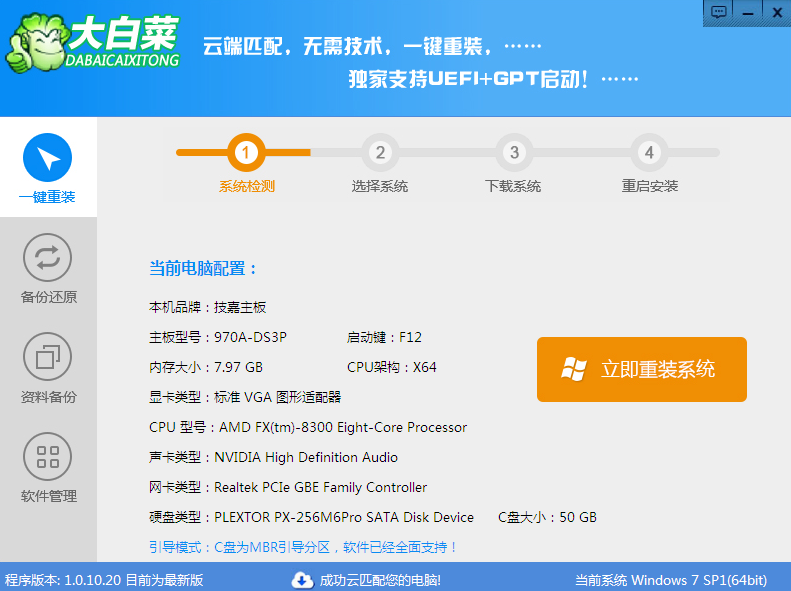华硕台式电脑系统大白菜重装系统win7 华硕台式电脑系统大白菜重装系统步骤
更新时间:2020-05-09 11:08:17
作者:小古
电脑品牌有很多,其中华硕电脑是比较多人常用的品牌,电脑在使用过程中系统难免会出现蓝屏或者中病毒的情况,这时就需要重装系统了,接下来以大白菜U盘重装win7系统为例,分享一下华硕台式电脑系统大白菜重装系统步骤。
1.先制作U盘启动盘,插入U盘启动电脑,按U盘启动键启动U盘,进入到大白菜主菜单,选取【02】大白菜win8 pe标准版(新机器)选项,按下回车键确认。

2.在pe装机工具中选择win7镜像放在c盘中,点击确定。
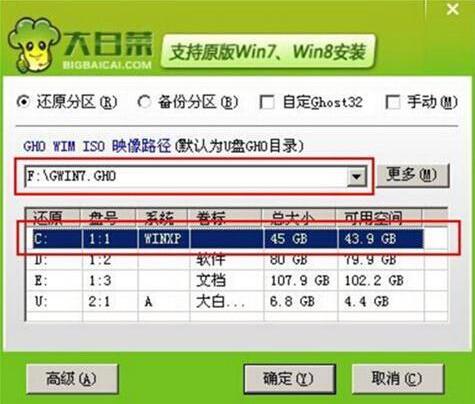
3.随后安装工具开始工作,需要耐心等待。
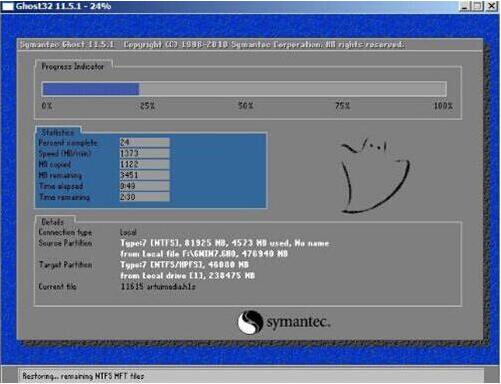
4.完成后,弹出的提示框会提示是否立即重启,这个时候直接点击是即可。

5.此时就可以拔除u盘了,重启系统开始进行安装,无需进行操作,等待安装完成即可。

系统重装相关下载
系统重装相关教程
重装系统软件排行榜
重装系统热门教程
- 系统重装步骤
- 一键重装系统win7 64位系统 360一键重装系统详细图文解说教程
- 一键重装系统win8详细图文教程说明 最简单的一键重装系统软件
- 小马一键重装系统详细图文教程 小马一键重装系统安全无毒软件
- 一键重装系统纯净版 win7/64位详细图文教程说明
- 如何重装系统 重装xp系统详细图文教程
- 怎么重装系统 重装windows7系统图文详细说明
- 一键重装系统win7 如何快速重装windows7系统详细图文教程
- 一键重装系统win7 教你如何快速重装Win7系统
- 如何重装win7系统 重装win7系统不再是烦恼
- 重装系统win7旗舰版详细教程 重装系统就是这么简单
- 重装系统详细图文教程 重装Win7系统不在是烦恼
- 重装系统很简单 看重装win7系统教程(图解)
- 重装系统教程(图解) win7重装教详细图文
- 重装系统Win7教程说明和详细步骤(图文)