华硕win10电脑重装系统win7 华硕win10电脑重装系统win7旗舰版
更新时间:2020-05-12 09:42:05
作者:小古
现在大部分新出的笔记本电脑都是预装了Windows10系统,但是很多用户不喜欢Windows10系统的操作方式而是喜欢继续使用Windows7系统,想要把win10系统换成win7系统,接下来就给大家分享华硕win10电脑重装系统win7旗舰版的具体操作。
1.先制作u盘启动盘,开机启动笔记本,长按或不停按F2直到进入BIOS设置,使用→方向键移动到Security,选择Secure Boot Control按回车,修改成Disabled。
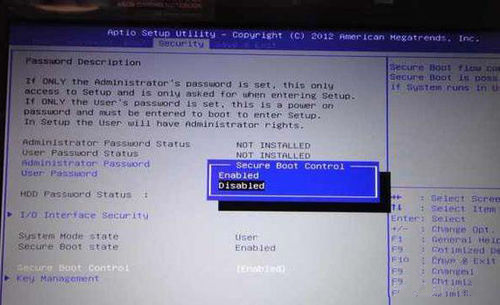
2.接着切换到Boot,选择Launch CSM按回车,修改成Enabled,按F10保存退出。如果launch csm是灰色不能选,返回上一步,按f10保存,重启再次进入bios就可以设置了。
注意:以上操作需按步骤进行,先关闭安全启动(security boot),才能开启兼容模式(launch csm),否则laucn csm是灰色的不能设置。
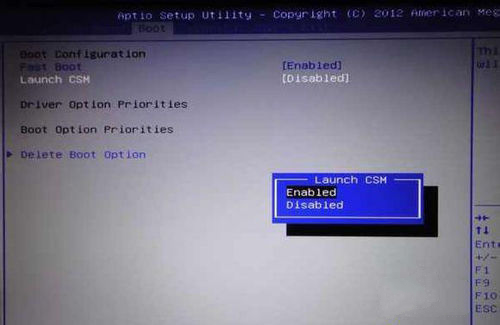
3.插入U盘启动盘,重启过程中不停按ESC键,在弹出的启动项选择菜单选择识别到U盘启动项,按回车进入。
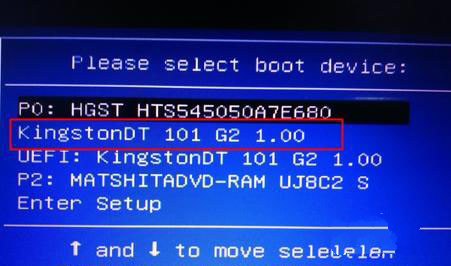
4.在U盘启动盘主界面选择【02】进入win8PE系统。
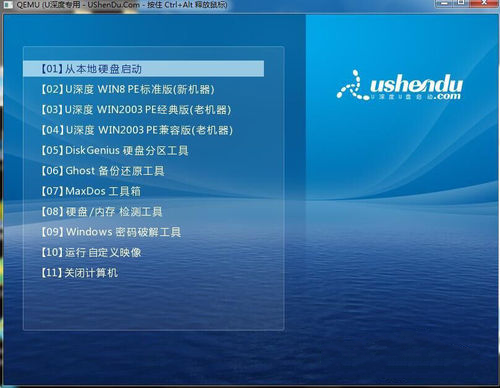
5.在桌面上运行DiskGenius分区工具,点击菜单栏的【硬盘】,选择【转换分区表类型为MBR格式】,然后点击【快速分区】进行分区,如果提示错误,则把所有的分区删除(提前备份重要数据)之后操作。
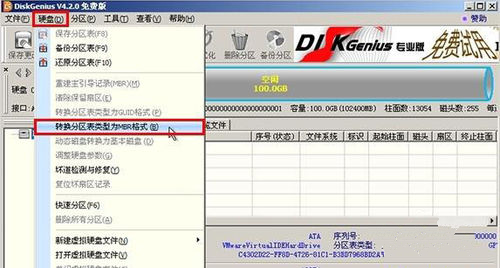
6.接着运行【一键装机工具】,选择映像路径win7.gho,选择安装位置如C盘,点击确定进行系统安装。
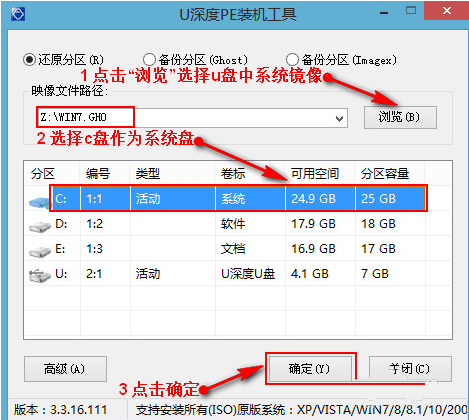
7.弹出菜单选择”确定“。
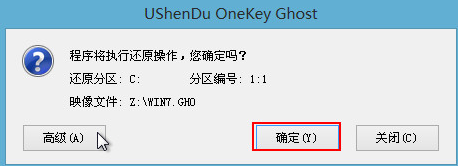
8.出现ghost界面。
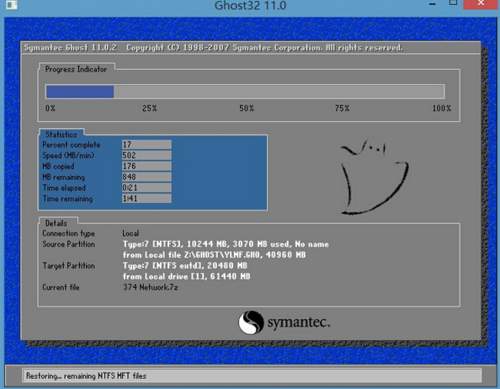
9.安装完毕,正常进入系统。
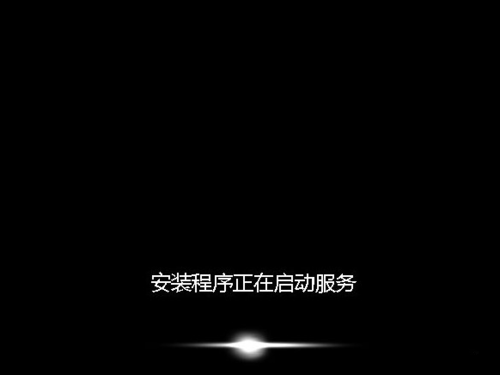
系统重装相关下载
系统重装相关教程
重装系统软件排行榜
重装系统热门教程
- 系统重装步骤
- 一键重装系统win7 64位系统 360一键重装系统详细图文解说教程
- 一键重装系统win8详细图文教程说明 最简单的一键重装系统软件
- 小马一键重装系统详细图文教程 小马一键重装系统安全无毒软件
- 一键重装系统纯净版 win7/64位详细图文教程说明
- 如何重装系统 重装xp系统详细图文教程
- 怎么重装系统 重装windows7系统图文详细说明
- 一键重装系统win7 如何快速重装windows7系统详细图文教程
- 一键重装系统win7 教你如何快速重装Win7系统
- 如何重装win7系统 重装win7系统不再是烦恼
- 重装系统win7旗舰版详细教程 重装系统就是这么简单
- 重装系统详细图文教程 重装Win7系统不在是烦恼
- 重装系统很简单 看重装win7系统教程(图解)
- 重装系统教程(图解) win7重装教详细图文
- 重装系统Win7教程说明和详细步骤(图文)













