华硕笔记本win8怎么重装电脑系统 华硕笔记本win8重装系统步骤
更新时间:2020-07-29 10:15:01
作者:重装大师
华硕笔记本的品质受到用户的喜爱,但是在使用过程中,还是会遇到很多问题,当电脑出现蓝屏或者无法开机的情况,排除硬件的问题,那么就是系统的问题,这时重装系统就是很好的解决方法,那么华硕笔记本win8怎么重装电脑系统呢?下面给大家带来华硕笔记本win8重装系统步骤:
安装系统前的准备工作:
1、下载并安装大白菜u盘制作工具,然后制作一个大白菜u盘;
2、下载一份ghost版win8系统并存入大白菜u盘中;
3、参考“asus笔记本重装系统如何进入bios设置”,把u盘设为开机第一启动。
重装步骤教程:
1、重启进入主菜单界面,按数字2选择win8pe系统。
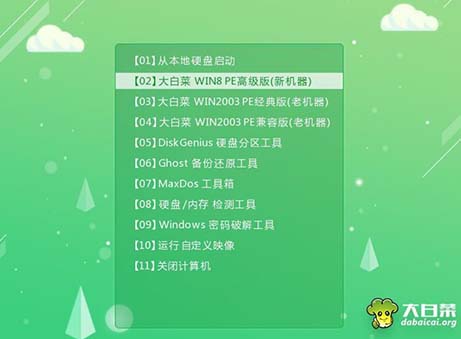
2、浏览并选择win8系统文件,选中c盘并点击确定。
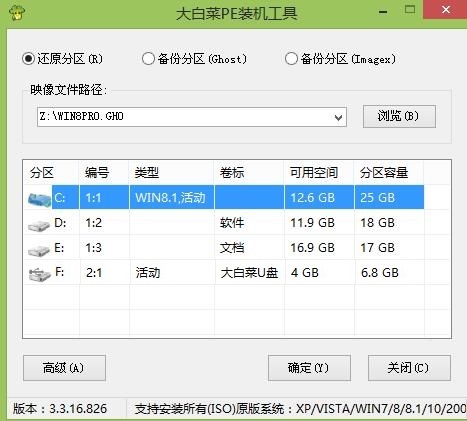
3、在弹框中点击确定。

4、等待程序还原操作完成后重新启动即可。
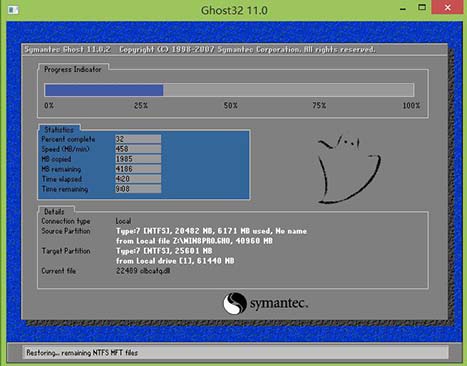
系统重装相关下载
系统重装相关教程
重装系统软件排行榜
重装系统热门教程
- 系统重装步骤
- 一键重装系统win7 64位系统 360一键重装系统详细图文解说教程
- 一键重装系统win8详细图文教程说明 最简单的一键重装系统软件
- 小马一键重装系统详细图文教程 小马一键重装系统安全无毒软件
- 一键重装系统纯净版 win7/64位详细图文教程说明
- 如何重装系统 重装xp系统详细图文教程
- 怎么重装系统 重装windows7系统图文详细说明
- 一键重装系统win7 如何快速重装windows7系统详细图文教程
- 一键重装系统win7 教你如何快速重装Win7系统
- 如何重装win7系统 重装win7系统不再是烦恼
- 重装系统win7旗舰版详细教程 重装系统就是这么简单
- 重装系统详细图文教程 重装Win7系统不在是烦恼
- 重装系统很简单 看重装win7系统教程(图解)
- 重装系统教程(图解) win7重装教详细图文
- 重装系统Win7教程说明和详细步骤(图文)













