华硕笔记本电脑怎么重装系统 华硕笔记本电脑如何重装系统
更新时间:2020-07-29 10:11:14
作者:重装大师
电脑在长期使用过程中,容易出现很多系统故障问题,这时用户会选择重装系统解决,那么华硕笔记本电脑怎么重装系统呢?其实我们可以借助其他一键重装系统工具来解决,简单高效傻瓜式的操作流程,下面以win10为例,给大家介绍一下华硕笔记本电脑如何重装win10系统教程:
1. 在电脑能正常上网情况下,下载系统之家一键重装系统工具。
2. 打开系统之家系统重装工具,在系统之家重装工具主界面中选择win10 64位系统进入下一步。
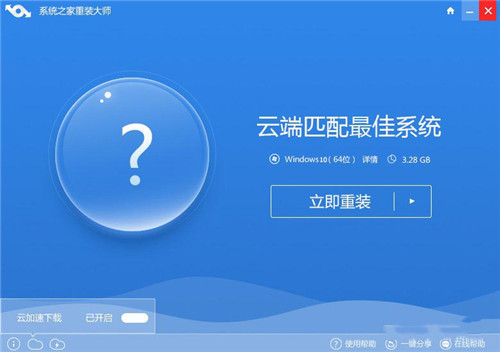
3. 进入win10 64位企业版下载界面后,你可以在系统之家重装系统工具界面上看到系统镜像的大小,系统下载状态等不同的信息,下载系统需要一定的时间,请耐心等待。
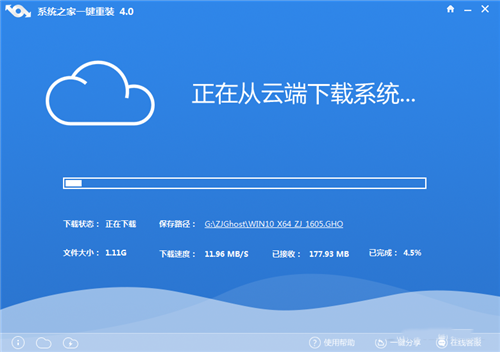
4. 等系统下载完毕后,系统之家一键重装工具会出现相应的提示界面,点击上方的立即重装按钮即可。
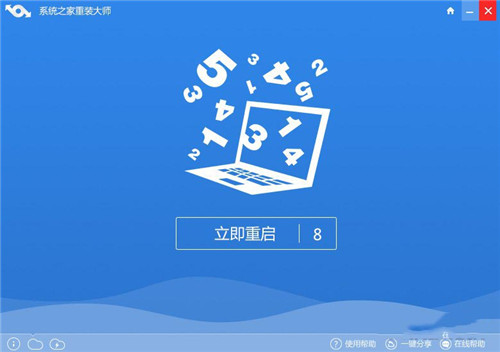
5. 接下来华硕笔记本就开始一键重装win10 64位系统了。你要做的只是等待,一段时间后你就可以体验微软最新的windows10操作系统了。

以上就是重装win10教程了,学会重装系统不求人。
系统重装相关下载
系统重装相关教程
重装系统软件排行榜
重装系统热门教程
- 系统重装步骤
- 一键重装系统win7 64位系统 360一键重装系统详细图文解说教程
- 一键重装系统win8详细图文教程说明 最简单的一键重装系统软件
- 小马一键重装系统详细图文教程 小马一键重装系统安全无毒软件
- 一键重装系统纯净版 win7/64位详细图文教程说明
- 如何重装系统 重装xp系统详细图文教程
- 怎么重装系统 重装windows7系统图文详细说明
- 一键重装系统win7 如何快速重装windows7系统详细图文教程
- 一键重装系统win7 教你如何快速重装Win7系统
- 如何重装win7系统 重装win7系统不再是烦恼
- 重装系统win7旗舰版详细教程 重装系统就是这么简单
- 重装系统详细图文教程 重装Win7系统不在是烦恼
- 重装系统很简单 看重装win7系统教程(图解)
- 重装系统教程(图解) win7重装教详细图文
- 重装系统Win7教程说明和详细步骤(图文)













