华硕电脑怎么重装xp系统 华硕电脑xp重装系统步骤
更新时间:2020-07-29 10:06:29
作者:重装大师
华硕作为全球大品牌之一,在国内市场占据极高的地位,生产的华硕电脑产品过硬,外观设计优秀,种类多样化,满足众多消费者的需求,那么华硕电脑怎么重装xp系统呢?xp系统操作简单、兼容性强大,即便已经过时了,但是仍然赢得了众多用户的喜爱,下面就给大家详细讲解下华硕装xp系统的图文教程:
重装前须知:
1、准备一台能正常上网的电脑,然后关闭所有杀毒软件。
2、一个不小于2gb的u盘。
操作步骤:
1、下载安装大白菜装机版,并且制作一个大白菜u盘启动盘。
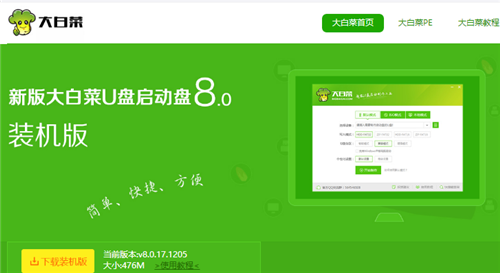
2、从网上下载原版xp系统,将其放在制作好的大白菜u盘启动盘根目录。
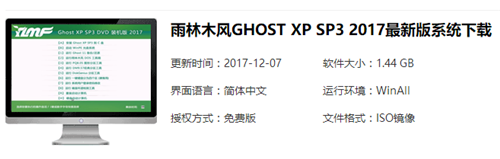
3、设置硬盘模式为IDE。进入BIOS设置u盘启动为第一启动项。
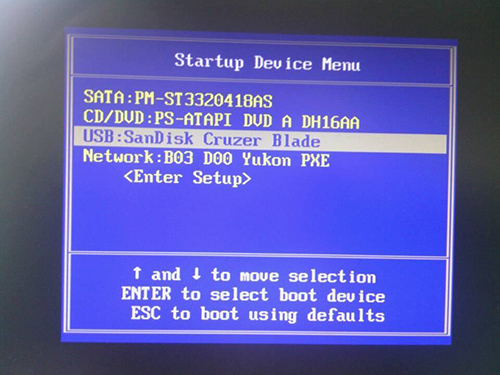
4、将制作好的大白菜u盘启动盘插入usb接口(台式用户建议将u盘插在主机机箱后置的usb接口上),然后重启电脑,出现开机画面时,通过使用启动快捷键引导u盘启动进入到大白菜主菜单界面,选择“【02】运行大白菜Win8PE防蓝屏版(新电脑)”回车确认。
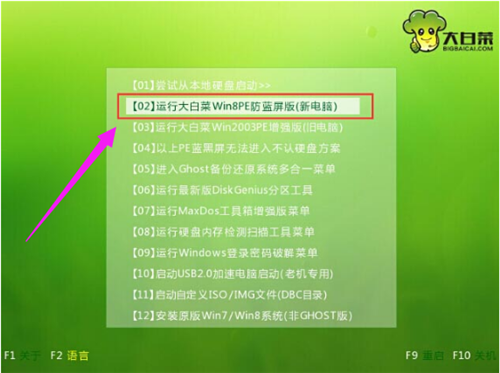
5、登录大白菜装机版pe系统桌面,系统会自动弹出大白菜PE装机工具窗口,点击“浏览(B)”进入下一步操作。
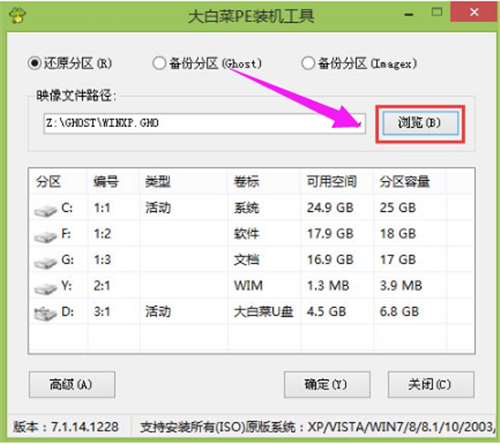
6、找到存放在制作好的大白菜u盘启动盘中的原版xp系统镜像包,点击“打开(O)”进入下一步操作。
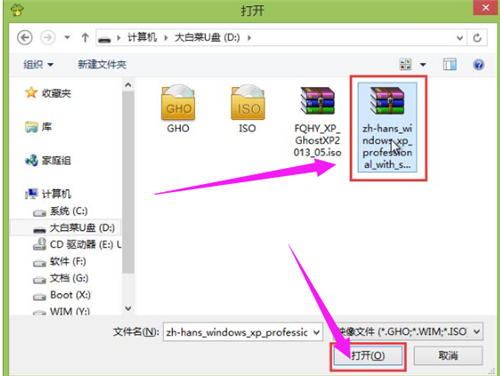
7、选择需要安装原版xp的系统盘,点击“确定(Y)”进入下一步操作。
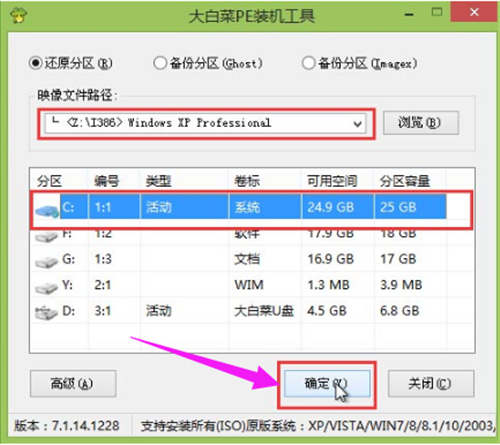
8、输入从网上搜索来的原版xp密匙,点击“确定(Y)”进入下一步操作。
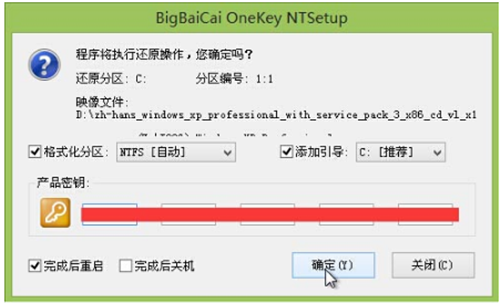
9、耐心等待系统安装完成,中途需要点击下一步进入系统安装的步骤,直接点击“下一步”。
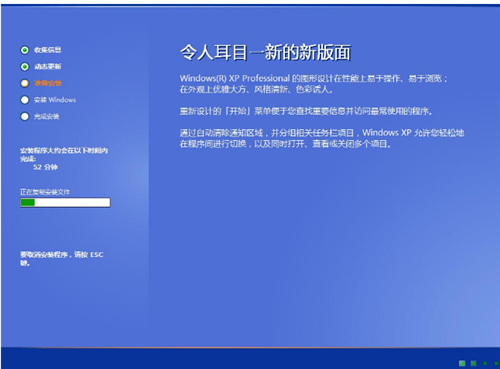
10、进入系统桌面,安装完成。
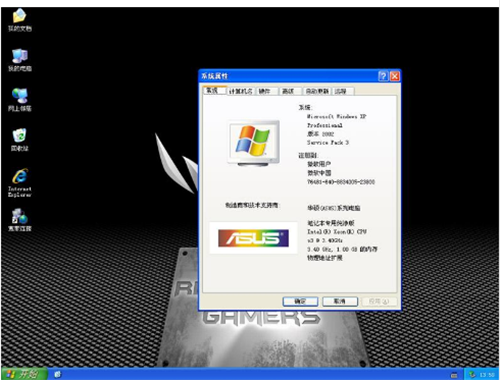
以上就是华硕电脑xp重装系统步骤了。
系统重装相关下载
系统重装相关教程
重装系统软件排行榜
重装系统热门教程
- 系统重装步骤
- 一键重装系统win7 64位系统 360一键重装系统详细图文解说教程
- 一键重装系统win8详细图文教程说明 最简单的一键重装系统软件
- 小马一键重装系统详细图文教程 小马一键重装系统安全无毒软件
- 一键重装系统纯净版 win7/64位详细图文教程说明
- 如何重装系统 重装xp系统详细图文教程
- 怎么重装系统 重装windows7系统图文详细说明
- 一键重装系统win7 如何快速重装windows7系统详细图文教程
- 一键重装系统win7 教你如何快速重装Win7系统
- 如何重装win7系统 重装win7系统不再是烦恼
- 重装系统win7旗舰版详细教程 重装系统就是这么简单
- 重装系统详细图文教程 重装Win7系统不在是烦恼
- 重装系统很简单 看重装win7系统教程(图解)
- 重装系统教程(图解) win7重装教详细图文
- 重装系统Win7教程说明和详细步骤(图文)













