如今网络时代人们怎么能或缺一台优质的电脑呢?不论是大型游戏,还是高清视频,购买台式机是一个不错的选择。而华硕台式机无疑是不二的选择,能够轻松驾驭各种大型网游,但是即便如此,在电脑长期使用过程中,总是会遇到各种系统问题,如出现开不了机的现象,难么华硕台式电脑开不了机怎么重装win7系统,其实可以使用u盘或光盘重装的方法,下面分享详细的教程:
第一种方法:使用u盘重装
准备工作:1.一个8g或以上内存u盘。2.准备一台能正常开机和上网的电脑,然后制作大白菜u盘启动盘。
重装步骤:
1、将制作好的大白菜u盘启动盘插入usb接口(台式用户建议将u盘插在主机机箱后置的usb接口上),然后重启电脑,出现开机画面时,通过使用启动快捷键引导u盘启动进入到大白菜主菜单界面,选择“【02】运行大白菜Win8PE防蓝屏版(新电脑)”回车确认。

2、登录大白菜装机版pe系统桌面,系统会自动弹出大白菜PE装机工具窗口,点击“浏览(B)”进入下一步操作。
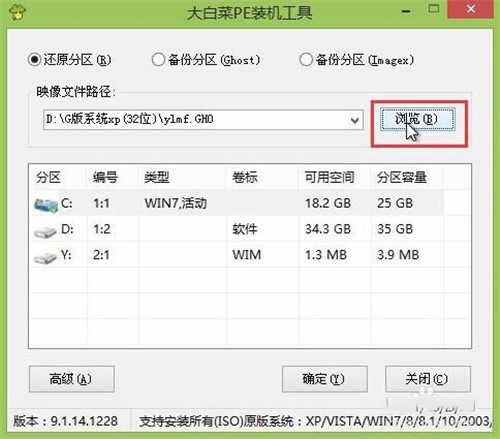
3、点击打开存放在u盘中的ghost win7系统镜像包,点击“打开(O)”后进入下一步操作。
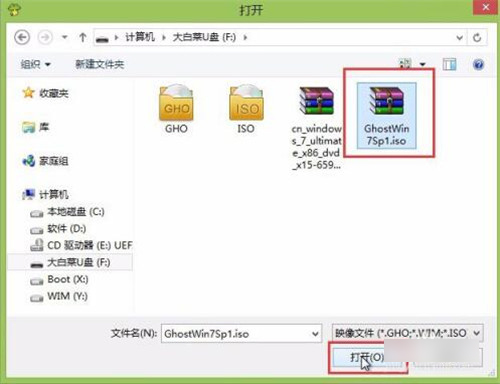
4、等待大白菜PE装机工具提取所需的系统文件后,在下方选择一个磁盘分区用于安装系统使用,然后点击“确定(Y)”进入下一步操作。
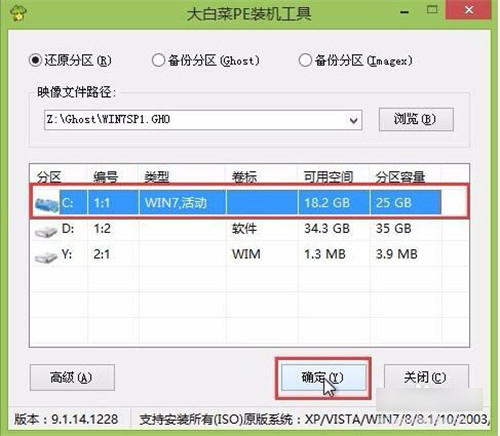
5、点击“确定(Y)”进入系统安装窗口。

6、此时耐心等待系统文件释放至指定磁盘分区的过程结束。
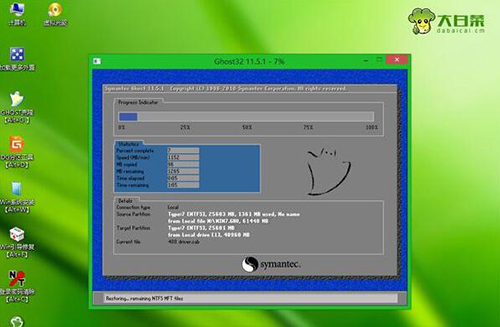
7、释放完成后,电脑会重新启动,稍后将继续执行安装win7系统后续的安装步骤,所有安装完成之后便可进入到win7系统桌面。

二、使用光盘重装系统
第二种开不了机重装系统的方法是使用光盘进行重装系统,这也是最早流行使用的方法。这个方法需要有系统光盘以及电脑有光驱才能完成。操作方法也是很简单,将光盘放入光驱开机时设置启动项为光盘启动即可。后面的步骤都是看提示操作完成。下面是具体的操作方法:
1、将正版DVD光盘放入光驱中;

2、重新启动电脑,并在屏幕出现ASUS LOGO时多按几下 < ESC > 键,选择光驱(可能标示为 " CD/DVD " ),接着按下 < ENTER > 用Windows7安装光盘启动;

3、几秒后,屏幕上会出现 " Press any key to boot from cd… " 的字样,此时需要按下键盘上的任意键以继续光驱引导。
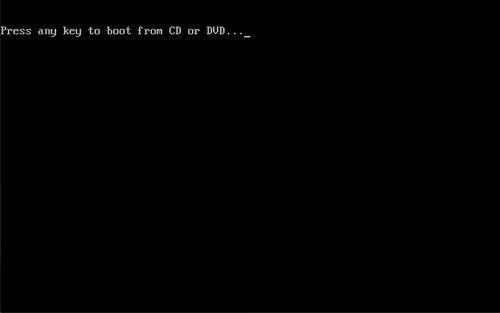
4、光驱引导好之后,会连续出现如下界面(预计一分钟):
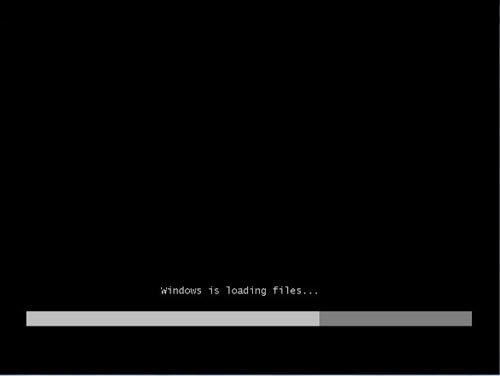
5、出现以下默认设置选项,以简体中文版为例,【要安装的语言:中文(简体)】,【时间和货币格式:中文(简体,中国)】,【键盘和输入方法:中文(简体)-美式键盘】,点击【下一步】:
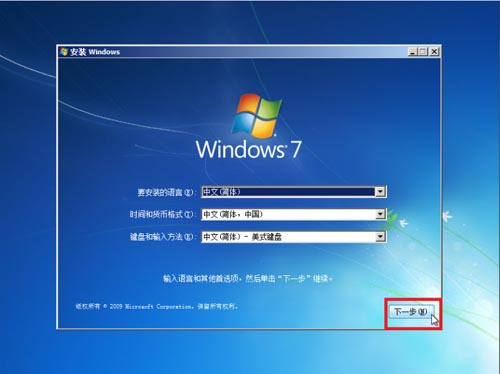
6、点击【现在安装】;
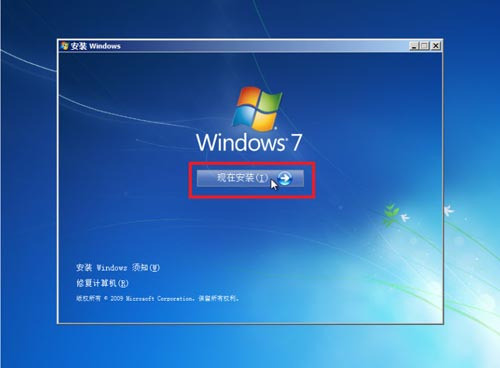
7、等待安装程序启动后,会出现 " 同意许可条款 " 视窗,勾选上 " 我接受许可条款(A) " ,并点击【下一步】;在安装类型选择的画面下,使用键盘的方向键或鼠标指针选择【自定义(高级)C】;
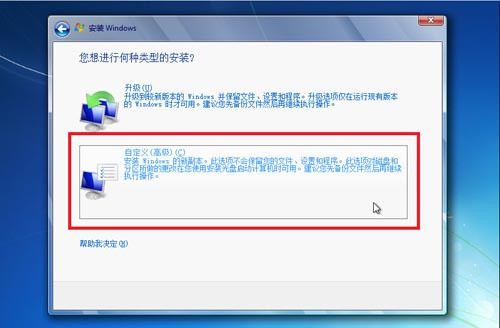
8、进入分区界面,点击【驱动器选项高级(A)】;
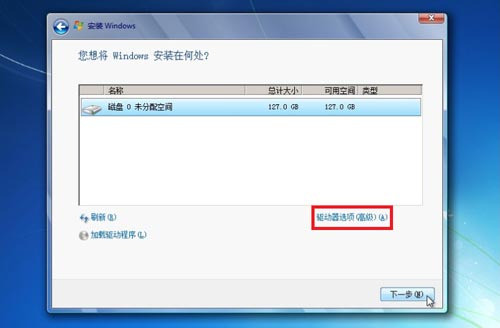
9、点击【新建(E)】,创建分区;
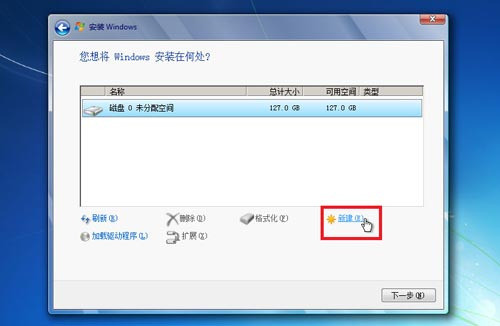
10、设置分区容量后,点击【下一步】;
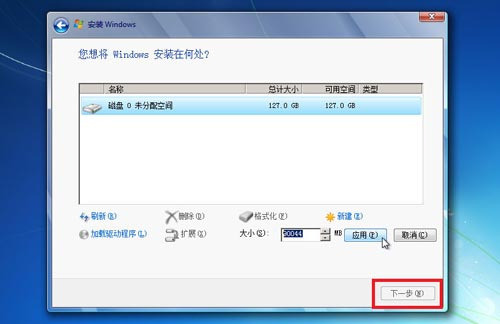
11、如果是在全新硬盘,或删除所有分区后重新创建所有分区,Windows 7系统会自动生成一个100MB的空间用来存放Windows 7的启动引导文件,出现下图的提示,点击【确定】;创建好C盘后的磁盘状态,这时会有C盘和一个未分配空间,还有一个100MB的空间;
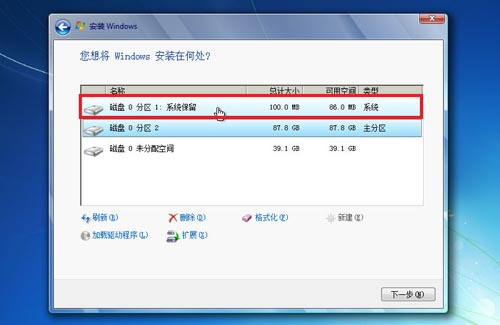
12、与上面方法一样,请按照您的使用需求分配剩余的硬盘空间;
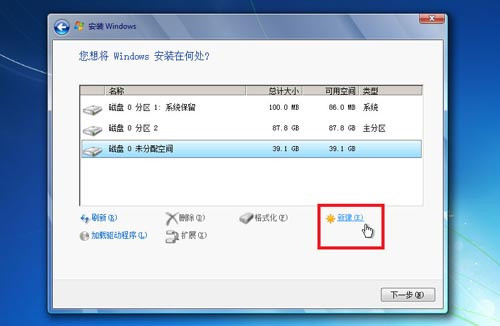
13、选择要安装系统的分区,点击【下一步】;
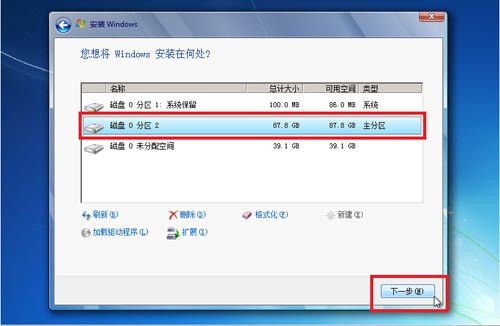
14、开始自动安装Window7操作系统(预计最快需要十分钟);
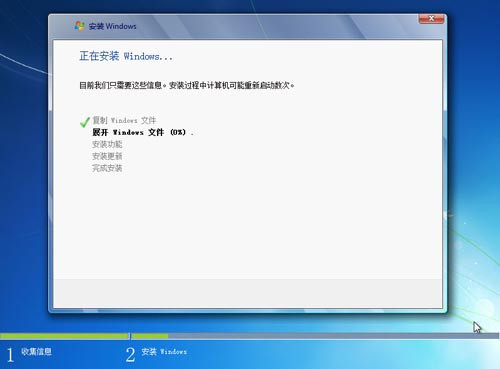
15、完成安装后会自动重启(预计两分钟);
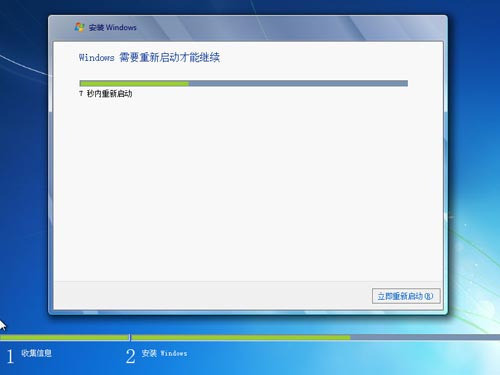
16、接着会出现Windows的启动界面;
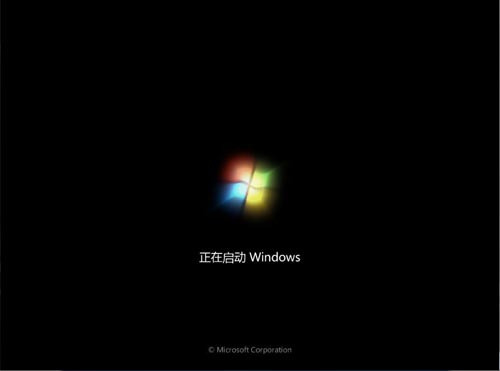
17、安装程序继续自动安装(预计最快需要十分钟);机器将自动重启,并自动安装好机器的启动程序。
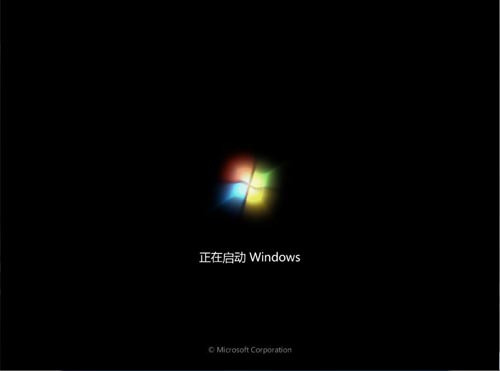
- 系统重装步骤
- 一键重装系统win7 64位系统 360一键重装系统详细图文解说教程
- 一键重装系统win8详细图文教程说明 最简单的一键重装系统软件
- 小马一键重装系统详细图文教程 小马一键重装系统安全无毒软件
- 一键重装系统纯净版 win7/64位详细图文教程说明
- 如何重装系统 重装xp系统详细图文教程
- 怎么重装系统 重装windows7系统图文详细说明
- 一键重装系统win7 如何快速重装windows7系统详细图文教程
- 一键重装系统win7 教你如何快速重装Win7系统
- 如何重装win7系统 重装win7系统不再是烦恼
- 重装系统win7旗舰版详细教程 重装系统就是这么简单
- 重装系统详细图文教程 重装Win7系统不在是烦恼
- 重装系统很简单 看重装win7系统教程(图解)
- 重装系统教程(图解) win7重装教详细图文
- 重装系统Win7教程说明和详细步骤(图文)













