如何手动ghost装系统?ghost操作系统支持一键安装,同时也可以通过ghost手动安装系统,一般ghost系统盘都有自带ghost手动安装工具,但是大多数用户都不懂如何手动ghost安装系统,所以这边小编就以U盘pe系统环境为例,教大家使用ghost手动安装系统的详细步骤,系统光盘下也是一样的操作。
一、安装准备
1、备份C盘和桌面重要文件
2、系统下载:Ghost win7系统下载
3、4G或更大容量U盘:怎么制作U盘PE启动盘
4、启动设置:怎么设置开机从U盘启动
二、ghost手动安装系统步骤
1、首先下载ghost系统iso镜像,并制作好U盘PE启动盘,然后右键使用WinrAR打开iso,选择win7.gho,点击解压到;
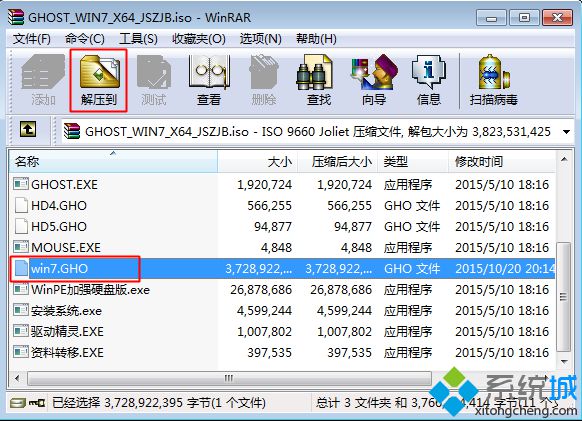
2、选择解压到U盘,这边解压到GHO目录,确定;
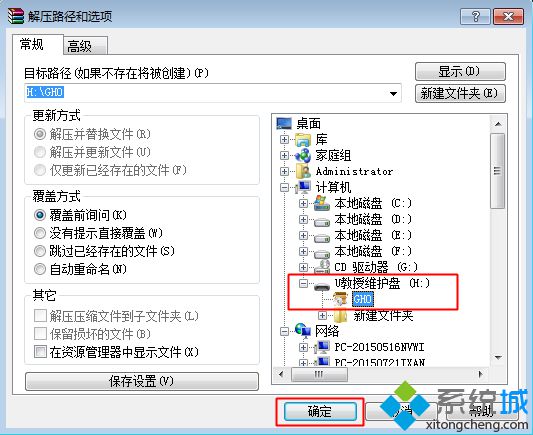
3、重启电脑后不停按F12、F11、Esc等快捷键选择U盘选项,回车,其他机型参照上述启动设置教程;

4、从U盘启动进入到这个页面,按上下方向键选择【02】回车运行pe系统;

5、如果需要分区,必须备份硬盘所有重要数据,然后双击打开【DiskGenius分区工具】,右键硬盘选择【快速分区】;
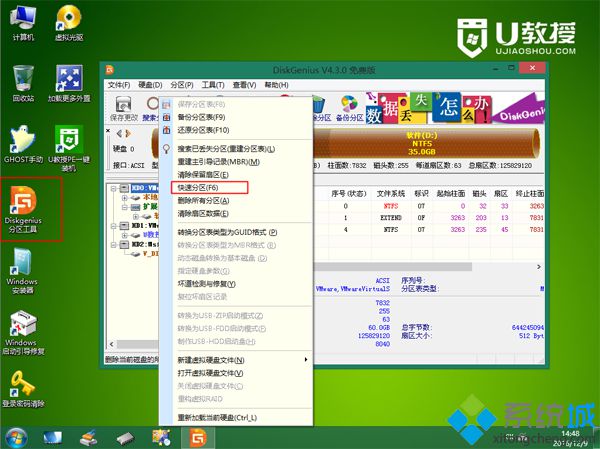
6、自定义分区数目和大小,要安装系统的分区要勾选“主分区”,默认会勾选,点击确定;
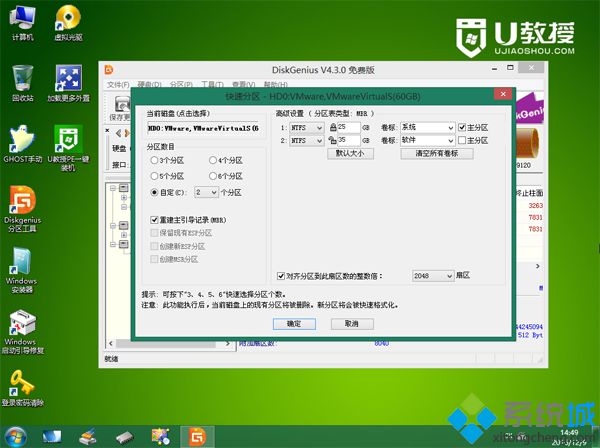
7、接着双击打开桌面上的【GHOST手动】,在弹出的界面中,点击OK;
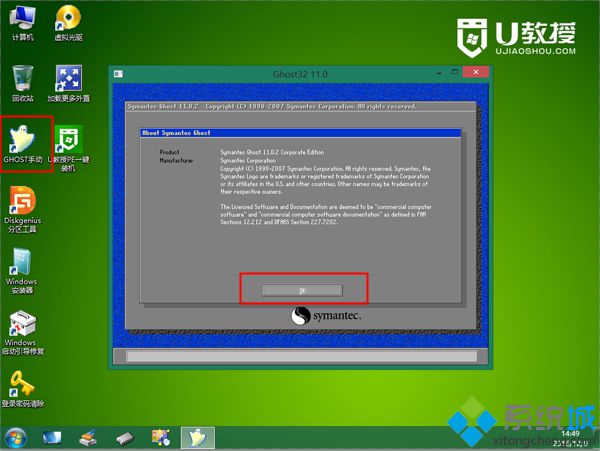
8、在这个界面,依次点击Local→Partition→From Image;
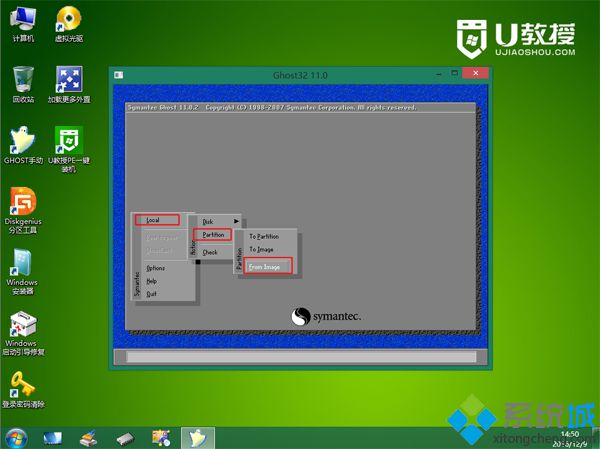
9、选择gho文件所在位置,这里是U盘的GHO目录下,点击gho文件,比如win7.gho;
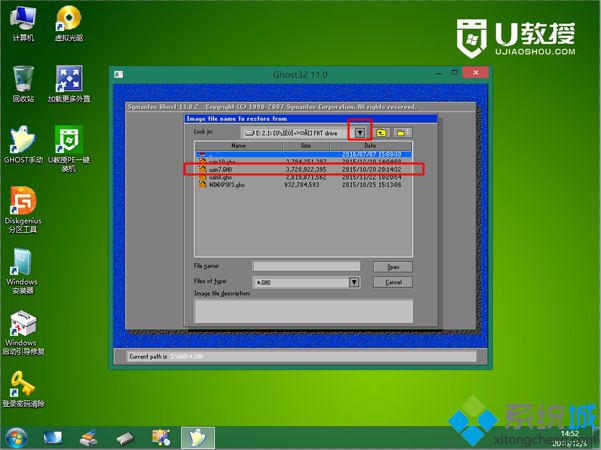
10、选择要安装系统的硬盘,注意这边是显示整块的硬盘,根据容量判断,比如小编是60G的,选择61440的盘,ok;
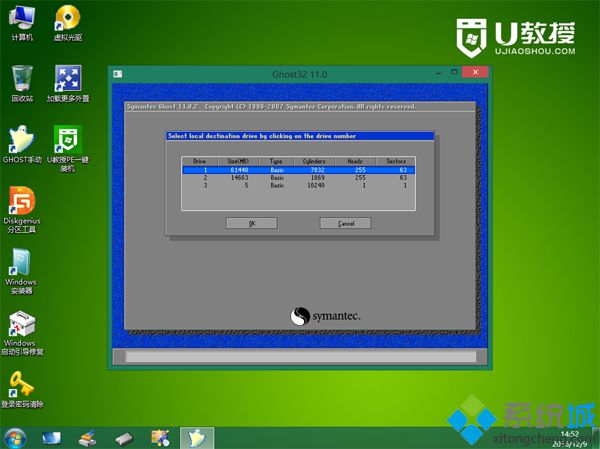
11、这边选择安装盘符,Type必须是Primary,然后根据容量选择安装盘,OK;
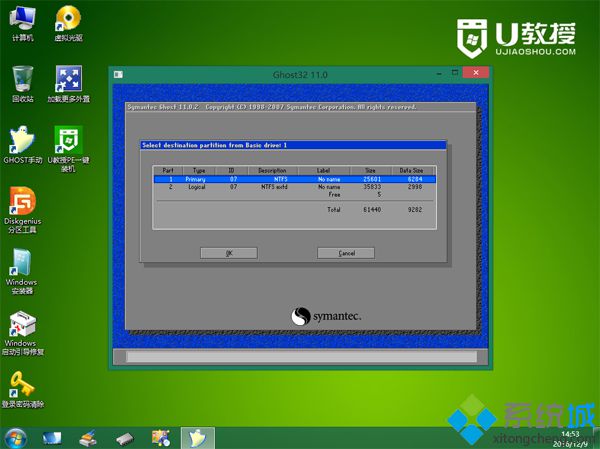
12、弹出提示框,点击Yes,开始执行系统重写过程;
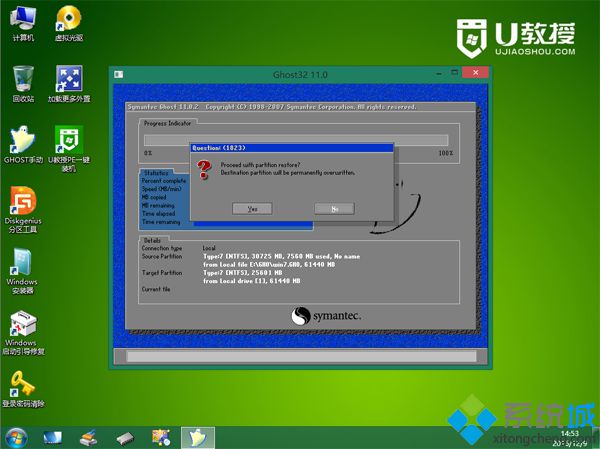
13、操作完成后,点击Reset Computer重启电脑,重启过程中可拔出U盘;
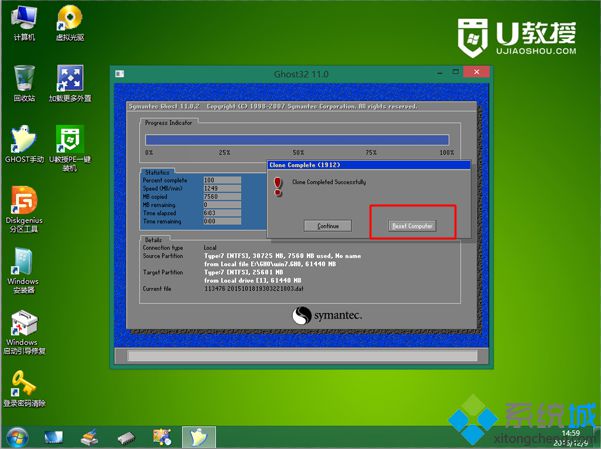
14、重启进入这个界面,执行系统的安装过程和配置操作;
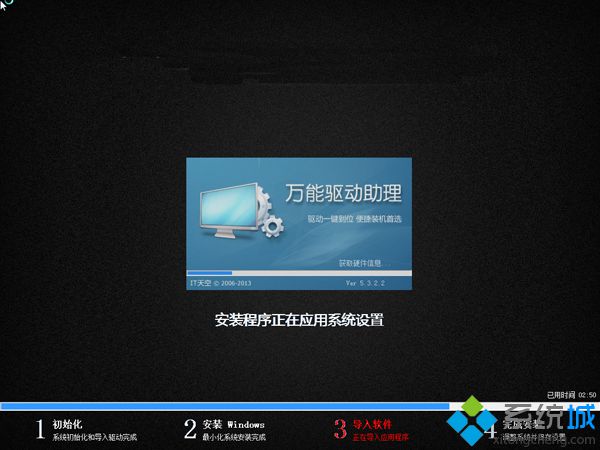
15、最后启动进入全新的系统界面,手动ghost安装过程结束。

以上就是怎么手动ghost装系统的全部过程,大家可以学习这篇教程自己通过ghost手动安装系统。
- 系统重装步骤
- 一键重装系统win7 64位系统 360一键重装系统详细图文解说教程
- 一键重装系统win8详细图文教程说明 最简单的一键重装系统软件
- 小马一键重装系统详细图文教程 小马一键重装系统安全无毒软件
- 一键重装系统纯净版 win7/64位详细图文教程说明
- 如何重装系统 重装xp系统详细图文教程
- 怎么重装系统 重装windows7系统图文详细说明
- 一键重装系统win7 如何快速重装windows7系统详细图文教程
- 一键重装系统win7 教你如何快速重装Win7系统
- 如何重装win7系统 重装win7系统不再是烦恼
- 重装系统win7旗舰版详细教程 重装系统就是这么简单
- 重装系统详细图文教程 重装Win7系统不在是烦恼
- 重装系统很简单 看重装win7系统教程(图解)
- 重装系统教程(图解) win7重装教详细图文
- 重装系统Win7教程说明和详细步骤(图文)













