详细教您硬盘安装win7方法 硬盘安装win7方法
更新时间:2020-07-28 08:49:04
作者:装机大师
现在使用win7系统的小伙伴还是有很多,当系统误操作,或者中病毒出现难以修复或者崩溃时我们就要进行重新安装系统。可是如何使用硬盘安装系统呢?下面详细教您硬盘安装win7方法。
硬盘是计算机最主要的存储媒介,而且绝大多数硬盘都是固定硬盘。很多朋友想要硬盘安装系统,可是不知如何安装,对此,我给大家整理了硬盘安装win7系统的详细步骤,一起来看看吧!
1、首先将下载好的Win7原版安装包(ISO格式)“解压”到某个非系统盘的根目录下,用WinRAR、软碟通都可。
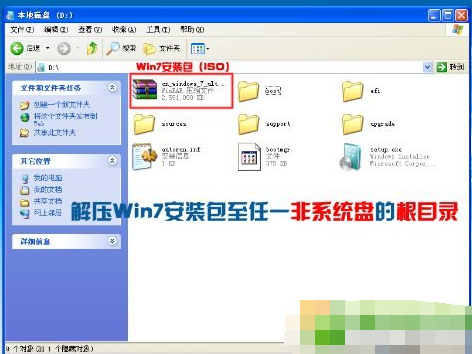
2、下载安装nt6 hdd Installer并运行(下载时最好将nt6跟Win7文件放于同一目录),会出现下面的窗口。
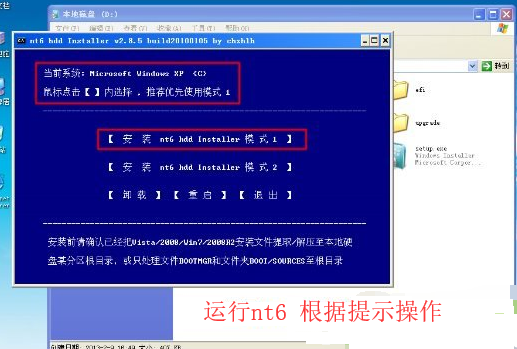
3、安装完成,选择重启,若点击无效,请手动重启。

4、接着我们选择nt6 hdd Installer mode 1选项(默认已选中)。
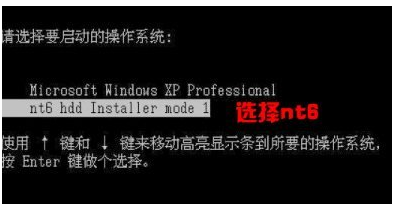
5、开始安装win7系统,我们设置好语音时间后点击下一步。

6、点击“现在安装”。

7、勾选“我接受许可条款”,点击“下一步”。
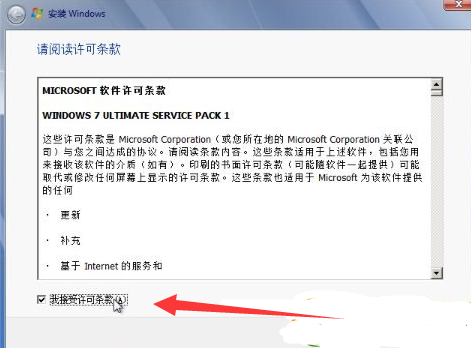
8、这里一定要选择自定义!
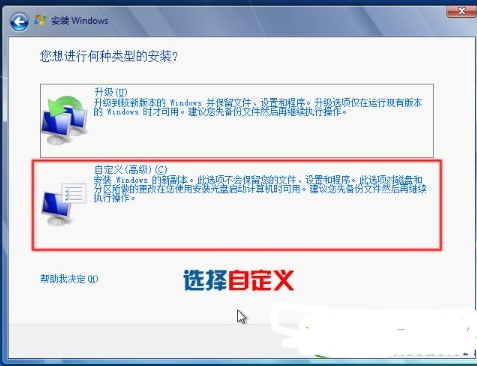
9、如果不是安装双系统,建议格式化当前系统分区再安装,点击“驱动器选项(高级)”。
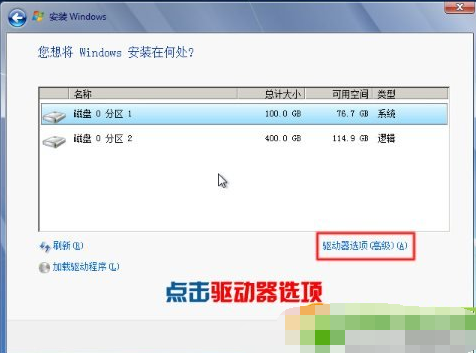
10、选中“系统安装分区”,点击“格式化”。
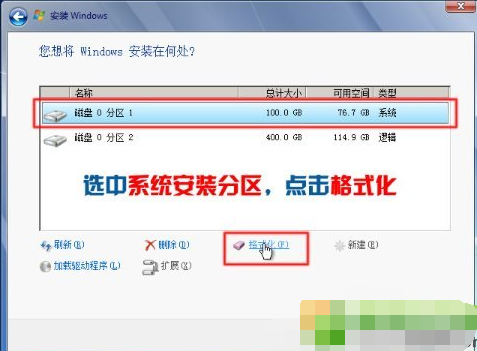
11、弹出提示,选择“确定”。
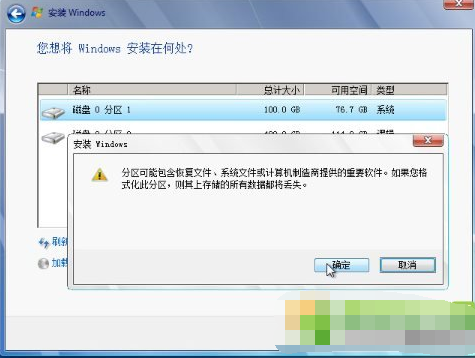
12、选中第一个(C盘),点击下一步。
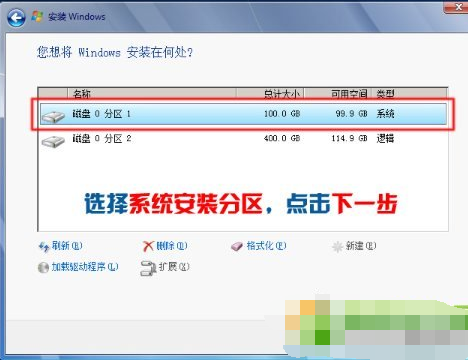
13、耐心等待。
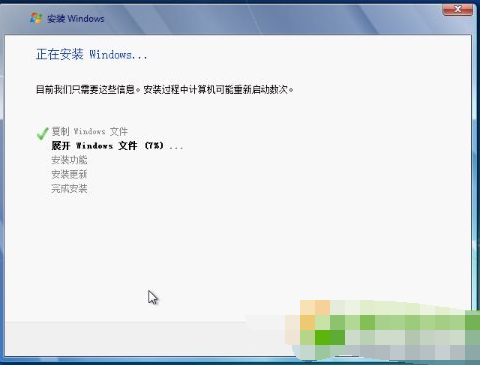
14、多次重启后,进入设置。
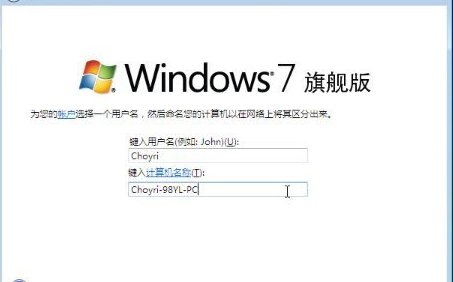
15、如果不想设置密码(即空密码),可以直接点击下一步,取消勾选,点击下一步。
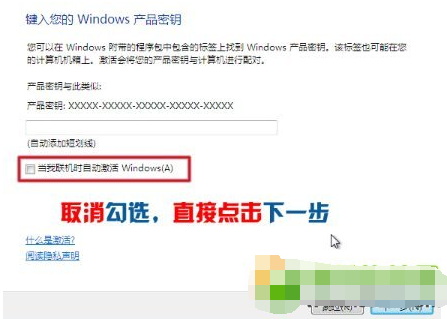
16、选择“以后询问我”。
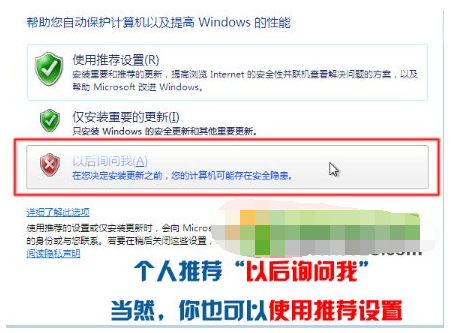
17、系统安装成功,进入系统设置一下吧。

以上就是硬盘安装win7的方法了,赶紧动手试试吧。
系统重装相关下载
系统重装相关教程
重装系统软件排行榜
重装系统热门教程
- 系统重装步骤
- 一键重装系统win7 64位系统 360一键重装系统详细图文解说教程
- 一键重装系统win8详细图文教程说明 最简单的一键重装系统软件
- 小马一键重装系统详细图文教程 小马一键重装系统安全无毒软件
- 一键重装系统纯净版 win7/64位详细图文教程说明
- 如何重装系统 重装xp系统详细图文教程
- 怎么重装系统 重装windows7系统图文详细说明
- 一键重装系统win7 如何快速重装windows7系统详细图文教程
- 一键重装系统win7 教你如何快速重装Win7系统
- 如何重装win7系统 重装win7系统不再是烦恼
- 重装系统win7旗舰版详细教程 重装系统就是这么简单
- 重装系统详细图文教程 重装Win7系统不在是烦恼
- 重装系统很简单 看重装win7系统教程(图解)
- 重装系统教程(图解) win7重装教详细图文
- 重装系统Win7教程说明和详细步骤(图文)













