蓝屏代码0x0000007f如何解决?0x0000007f是一种常见的蓝屏代码,不同的代码问题我们需要使用不同的解决方法,0x0000007f问题一般是硬件设备遇到问题。接下来,我们就来瞧瞧0x0000007f蓝屏问题的解决方法,赶紧来了解一下吧。
方法一:安全模式修复
1、按下开机键,然后迅速的敲击F8,高级选项界面先选择最近一次的正确配置尝试进行修复。
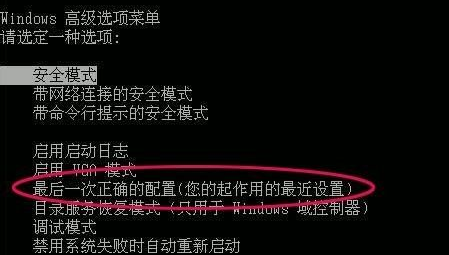
2、未解决就选择安全模式进入。
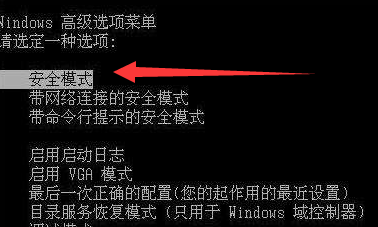
3、卸载最近安装的软件,驱动等,也可以查看一下系统错误日志,针对性的去解决问题。
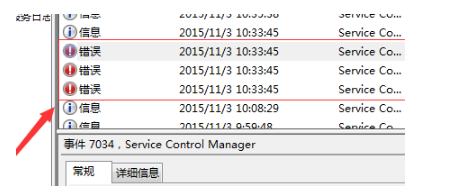
4、病毒也有可能导致蓝屏问题,可以在安全模式下使用杀毒软件查杀病毒。
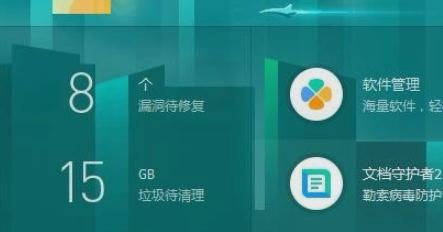
方法二:硬件检测
1、检测硬件问题需要拆机处理,别忘了关闭电源哈(建议还是交给专业人士去处理),如果是安装某一新硬件后导致此问题,就需要将此硬件移除。如果不是我们就首先排查一下最常见的内存条问题,拔下主板上的内存条,用橡皮擦拭一下金手指再装回去。尝试开机。

2、然后根据同样的方法检测一下显卡问题,硬盘可以换一个接口,等待十几分钟后再开机。

方法三:重装系统
1、硬件没问题,软件问题解决不了,我们只能重装系统了。找一台可以上网的电脑下载装机吧一键重装系统软件。
2、大于10G的U盘插入可以上网的电脑上,打开装机吧,选择U盘启动界面下的U盘模式。
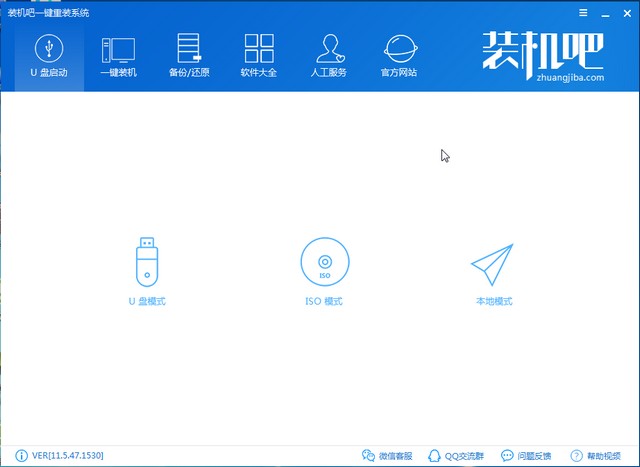
3、后续步骤需要设置U盘启动,先点击右下方的快捷键查询一下电脑品牌的启动热键。然后选择U盘盘符,点击一键制作启动U盘。
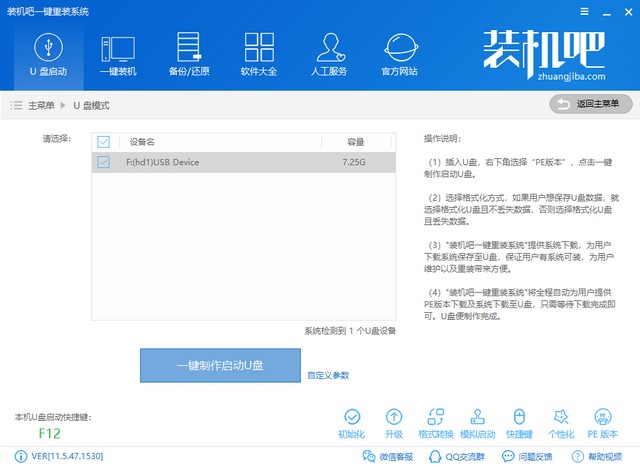
4、弹出清除U盘警告提示,点击确定,点击uefi/bios双启动,选择微软官方原版系统,点击下载且制作U盘。等待u盘启动盘制作完成后拔出U盘。
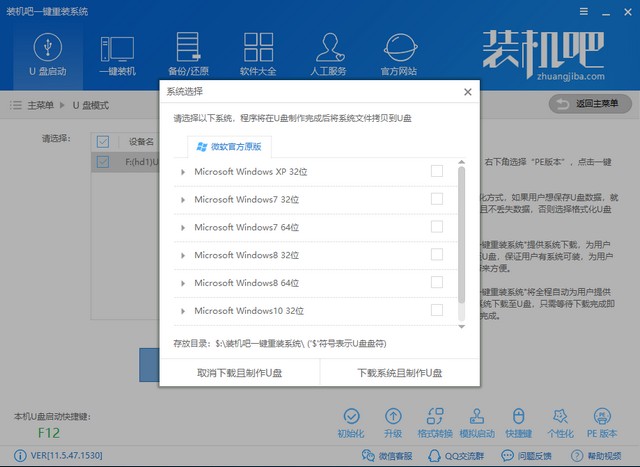
5、U盘插入出现蓝屏代码的0x0000007f电脑上,然后按下开机键,然后迅速不停的敲击上一步骤查询的启动热键,打开boot选择界面,选择USB选项或者U盘品牌选项,回车。

6、来到装机吧PE选择界面,选择02新机型进入,下一界面选择64位PE进入。
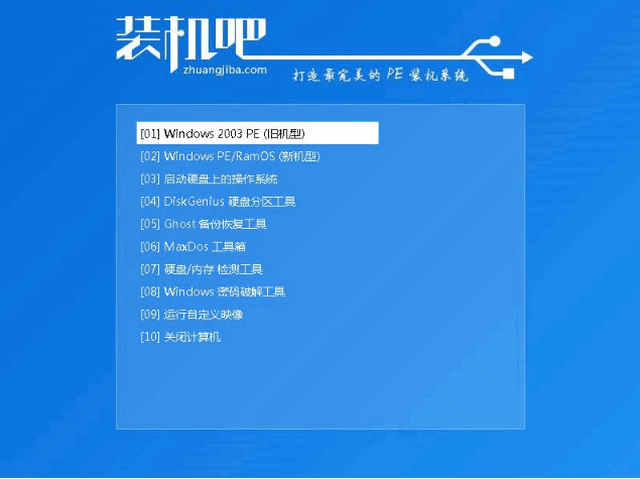
7、进入PE系统,弹出装机吧装机工具,选择下载的系统,将其安装在系统盘C盘,然后点击安装系统。
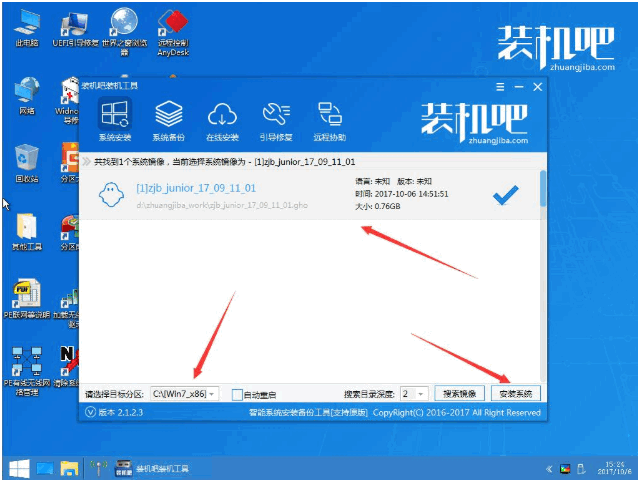
4、安装完成后拔出U盘,重启电脑即可进入系统。
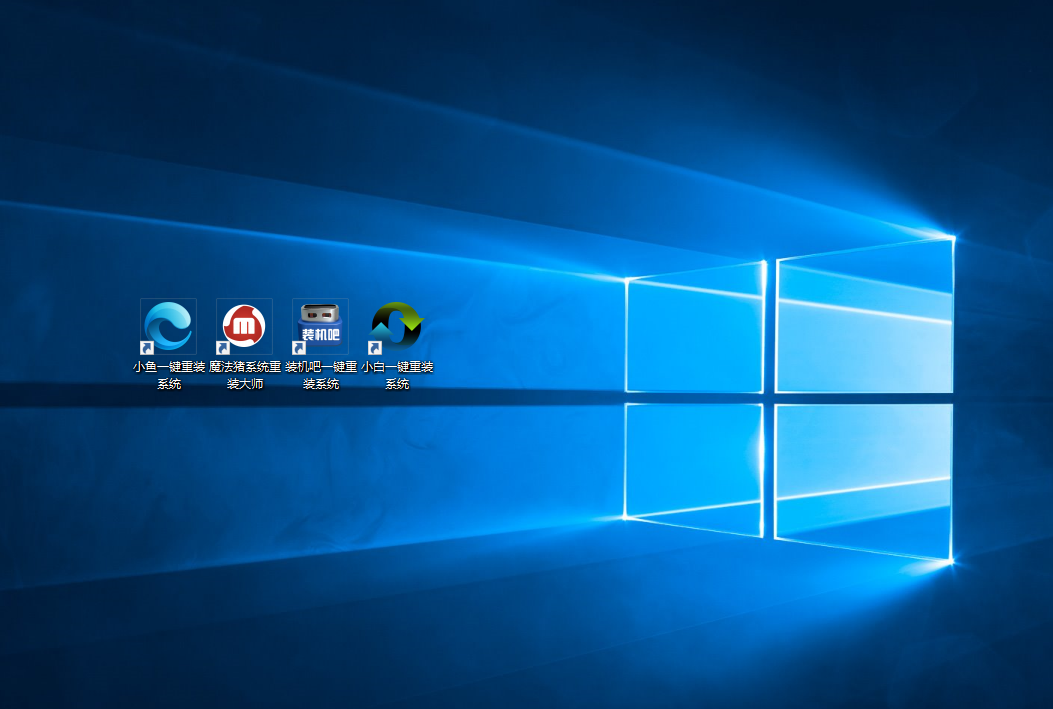
以上就是电脑蓝屏0x0000007f详细修复教程了,学会了就赶紧动手试试吧。
- 系统重装步骤
- 一键重装系统win7 64位系统 360一键重装系统详细图文解说教程
- 一键重装系统win8详细图文教程说明 最简单的一键重装系统软件
- 小马一键重装系统详细图文教程 小马一键重装系统安全无毒软件
- 一键重装系统纯净版 win7/64位详细图文教程说明
- 如何重装系统 重装xp系统详细图文教程
- 怎么重装系统 重装windows7系统图文详细说明
- 一键重装系统win7 如何快速重装windows7系统详细图文教程
- 一键重装系统win7 教你如何快速重装Win7系统
- 如何重装win7系统 重装win7系统不再是烦恼
- 重装系统win7旗舰版详细教程 重装系统就是这么简单
- 重装系统详细图文教程 重装Win7系统不在是烦恼
- 重装系统很简单 看重装win7系统教程(图解)
- 重装系统教程(图解) win7重装教详细图文
- 重装系统Win7教程说明和详细步骤(图文)













