XP系统如何一键还原 xp系统一键还原技巧分享
更新时间:2020-07-27 17:26:15
作者:装机大师
众所周知,重启、重装和一键还原足以解决大部分软件导致的电脑问题,至今仍活跃在不少设备中的XP系统自然也不例外!那么,XP系统如何一键还原呢?又该怎么操作呢?下面就来讲解一下XP系统还原的操作,小伙伴们可不要错过了。
方法步骤
1、鼠标右键点击桌面上的“我的电脑”图标,菜单栏选择“属性”;
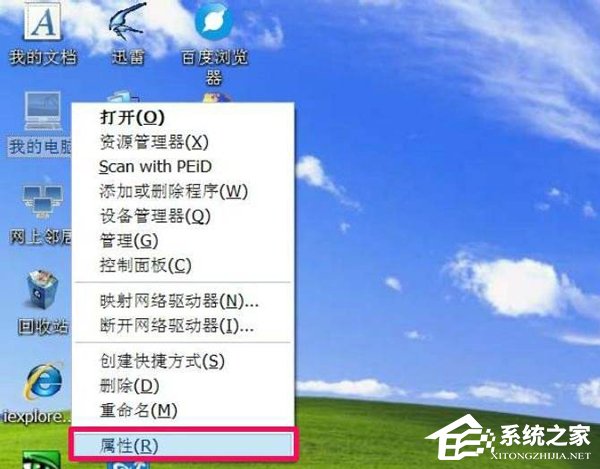
2、弹出“系统属性”对话框后,将界面切换到“系统还原”选项卡。取消勾选“在所有驱动器上关闭系统还原”项,将不需要做还原操作的分区关掉还原。
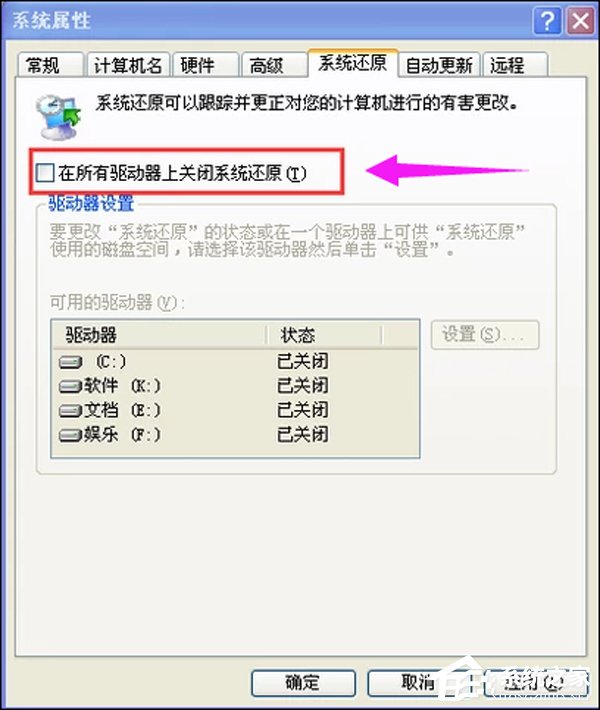
接下来就是创建系统还原点:
1、依次点击开始——》所有程序——》附件——》系统工具——》系统还原;
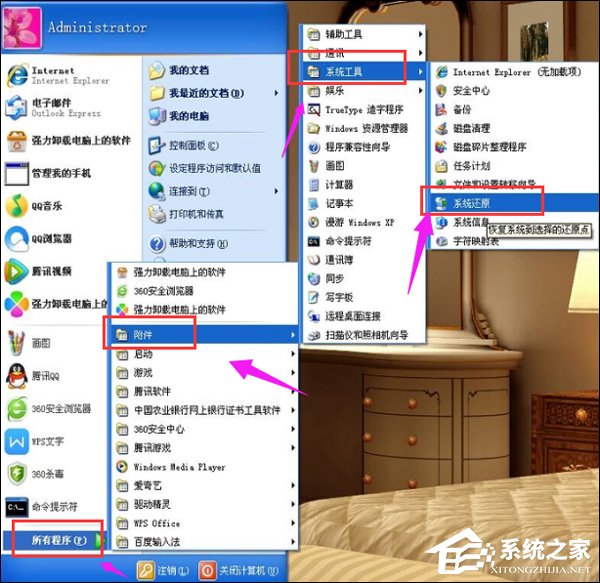
2、打开“欢迎使用系统还原”对话框选“创建一个还原点”,点击“下一步”;
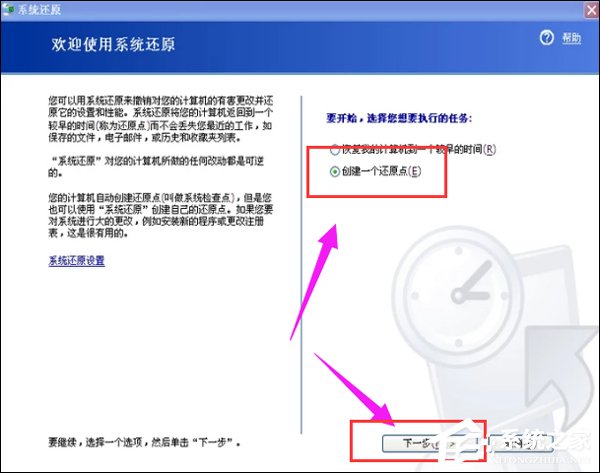
3、打开“创建一个还原点”对话框,在“还原描述点”文本框中,输入用来识别还原点的名称,如输入“安装软件前”,点击“创建”按钮;
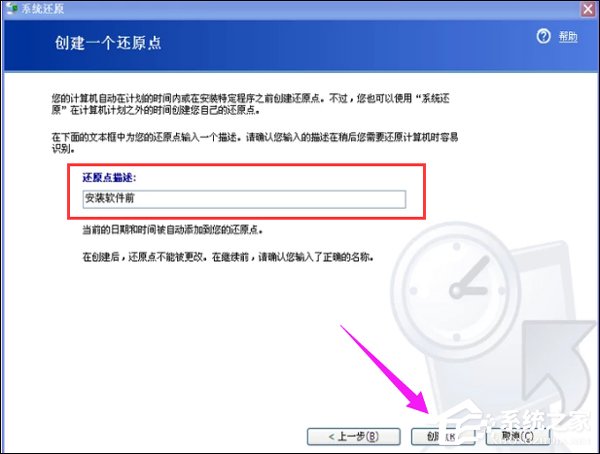
4、出现“还原点已创建”对话框。创建好后就可以使用系统还原了,直接点击“主页”按钮返回主界面;
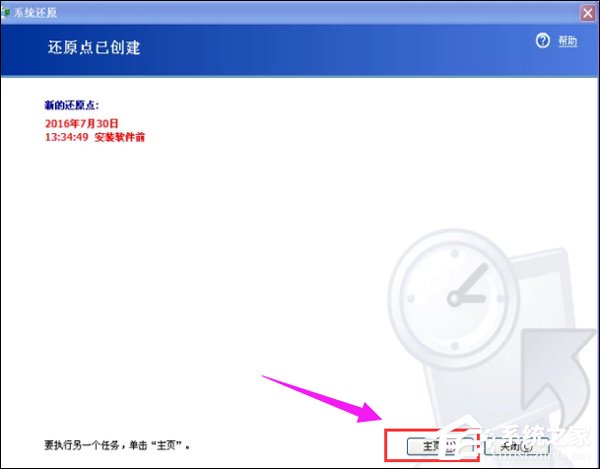
5、选“恢复我的计算机到一个较早的时间”,下一步;
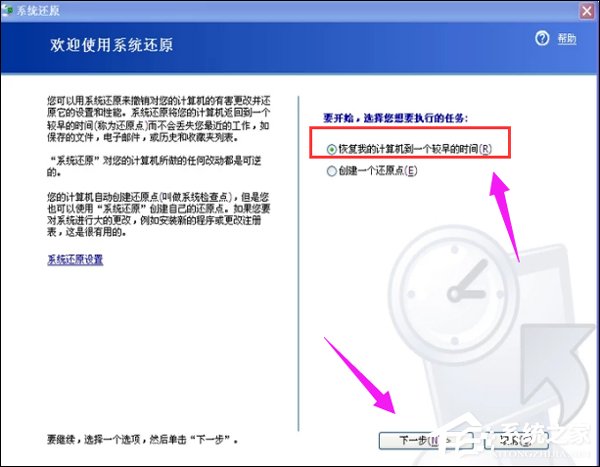
6、打开“选择一个还原点”对话框,点击刚创建的还原点,点击下一步;
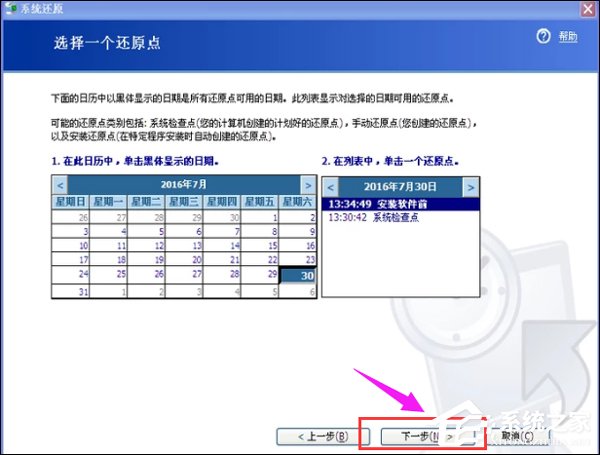
7、此时点击下一步,系统会进行还原。
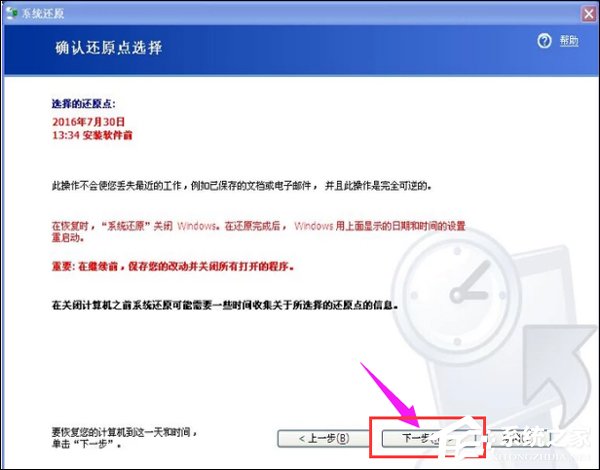
系统重装相关下载
系统重装相关教程
重装系统软件排行榜
重装系统热门教程
- 系统重装步骤
- 一键重装系统win7 64位系统 360一键重装系统详细图文解说教程
- 一键重装系统win8详细图文教程说明 最简单的一键重装系统软件
- 小马一键重装系统详细图文教程 小马一键重装系统安全无毒软件
- 一键重装系统纯净版 win7/64位详细图文教程说明
- 如何重装系统 重装xp系统详细图文教程
- 怎么重装系统 重装windows7系统图文详细说明
- 一键重装系统win7 如何快速重装windows7系统详细图文教程
- 一键重装系统win7 教你如何快速重装Win7系统
- 如何重装win7系统 重装win7系统不再是烦恼
- 重装系统win7旗舰版详细教程 重装系统就是这么简单
- 重装系统详细图文教程 重装Win7系统不在是烦恼
- 重装系统很简单 看重装win7系统教程(图解)
- 重装系统教程(图解) win7重装教详细图文
- 重装系统Win7教程说明和详细步骤(图文)













