很多网友留言给如何使用U盘把win10系统安装成win7系统呢?虽然现在win10系统是主流的操作系统,但是有的朋友希望继续使用win7系统,也对win10系统使用体验不是很满意,那么如何操作呢?下面一起教你使用u盘win10重装win7教程。
一、准备工作
1、空u盘一个,容量在8G或以上
2、可以正常上网的电脑
3、下载小白一键重装软件
二、注意事项
1、请关闭电脑安全杀毒软件
2、除了系统盘外的磁盘空间至少8G
3、请备份电脑硬盘上重要的资料在操作,必要时要给硬盘格式化分区
三、操作步骤:
1、打开刚刚下载的小白一键重装软件,认准小白一键重装软件,下图:
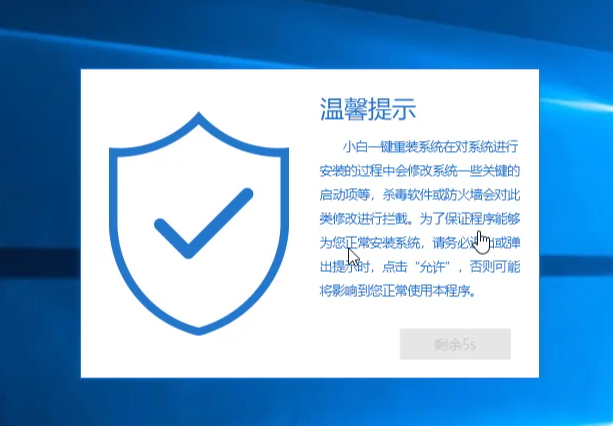
2、经过本地环境检测完成后,左侧选择 制作系统,下图:
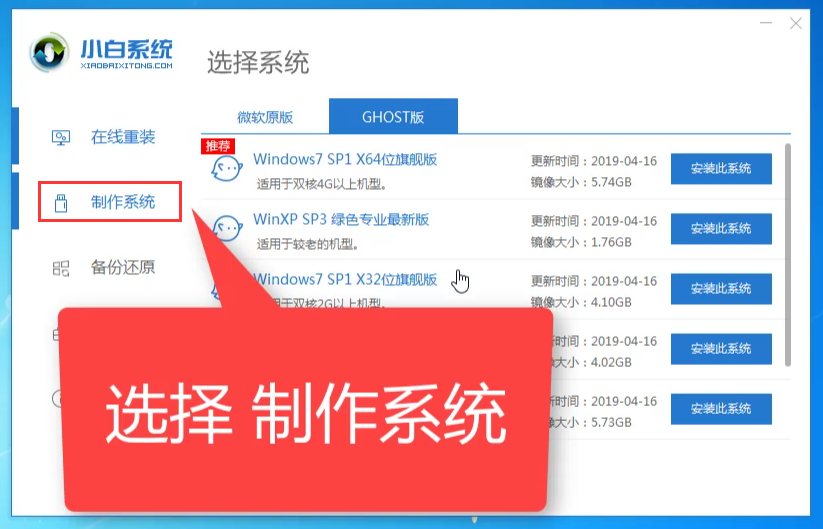
3、接着把U盘插到正常电脑上面,出现的界面点击 开始制作,下图:
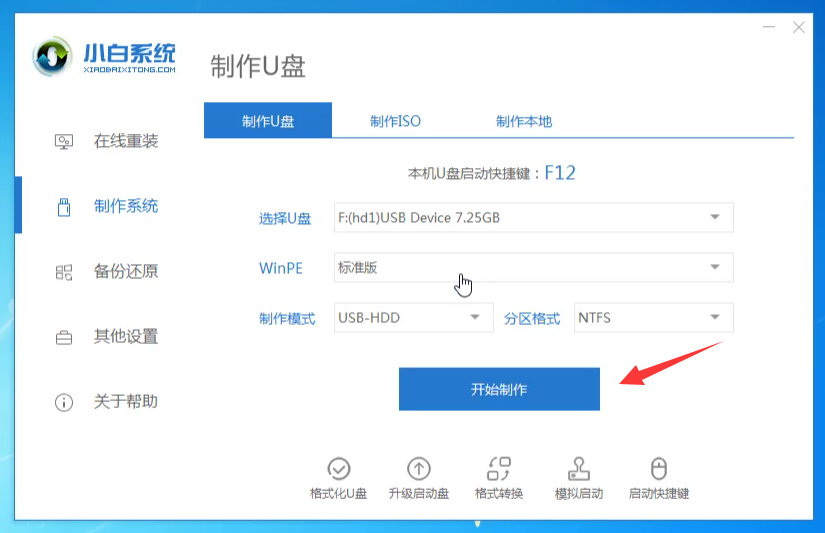
4、接着选择安装的win7系统,点击开始制作,下图:
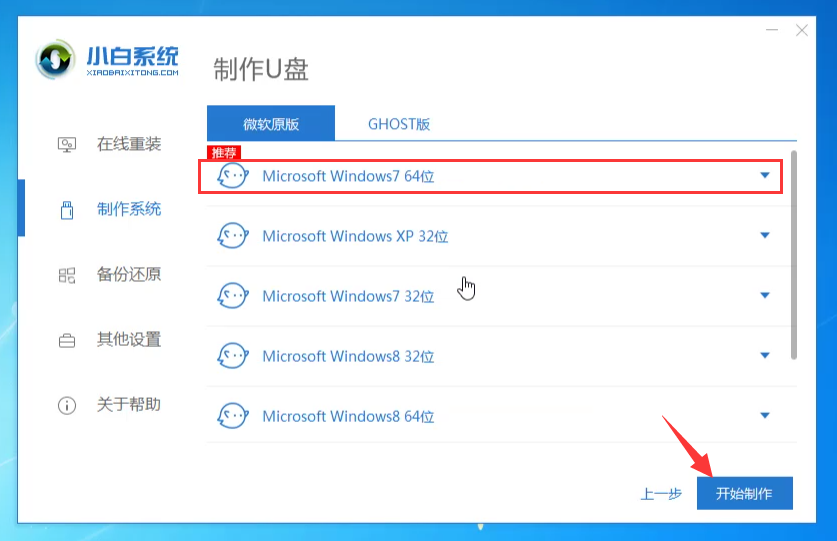
5、等待下载系统以及制作U盘启动,不要干扰电脑哦,等待制作成功即可。下图:
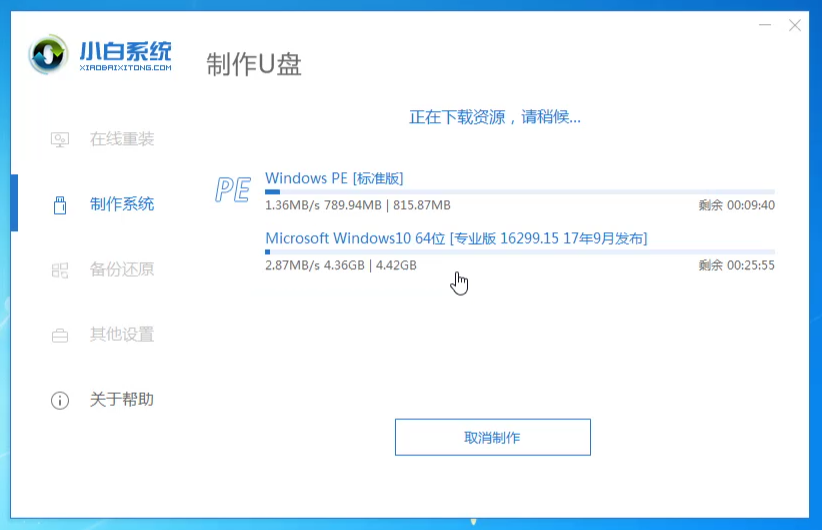
6、制作成功后拔掉U盘插到需要安装win7系统的电脑上面。
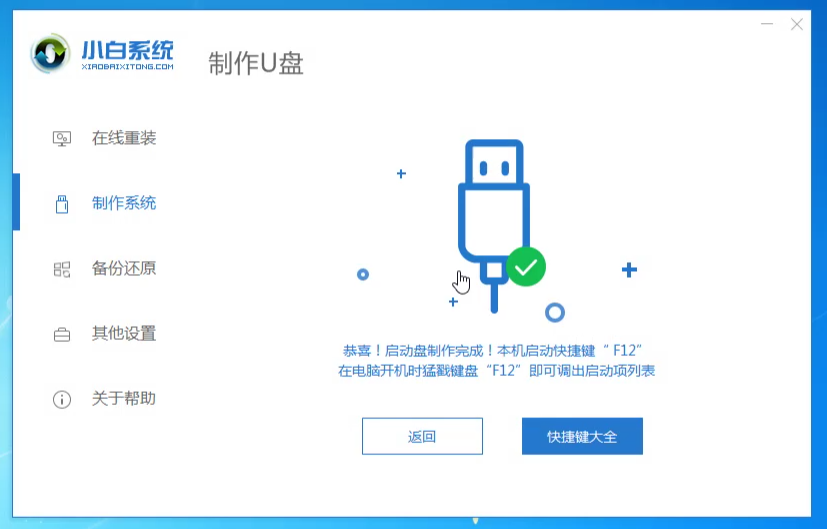
7、开机后马上快速间断的按F12,下图:

8、接着选择好U盘的选项,按回车进入。进入小白选择界面,一般选择【1】启动win10x64位PE,然后按回车键进去下图:
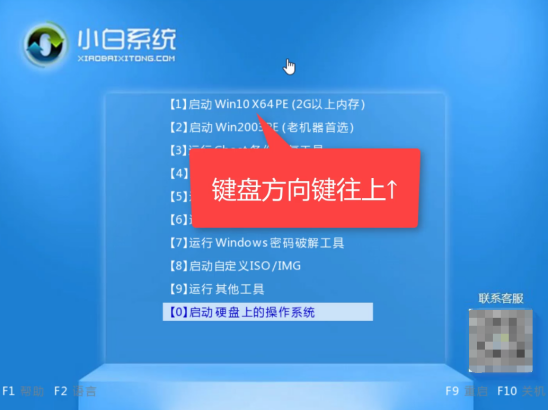
9、进入小白PE后打开桌面的分区工具,下图:
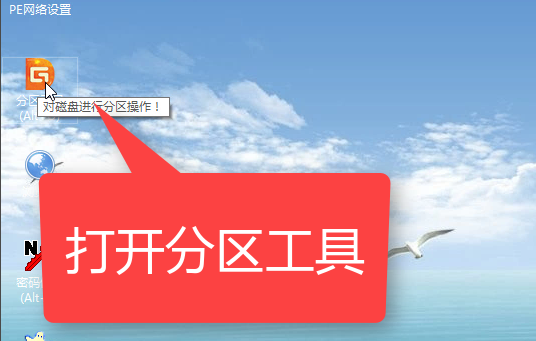
10、找到硬盘然后点击快速分区,下图:
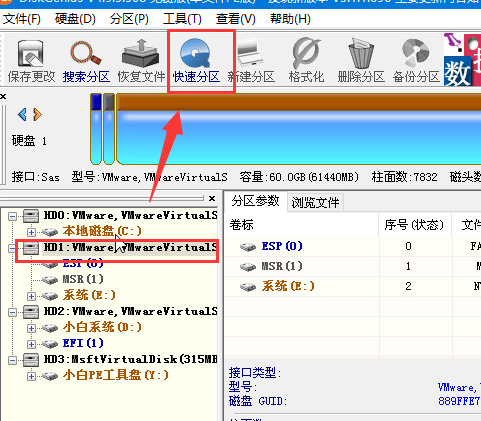
11、转换MBR成功后,选择快速分区,根据要求创建自己的分区。选择完成后,点击确定开始分区,如下图所示:
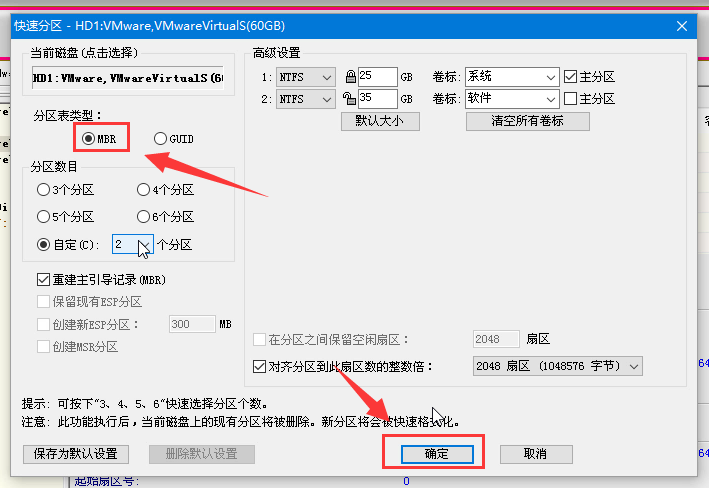

12、然后打开小白装机工具,选择win7系统,点击 安装,选择目标分区为系统盘C,然后开始安装。
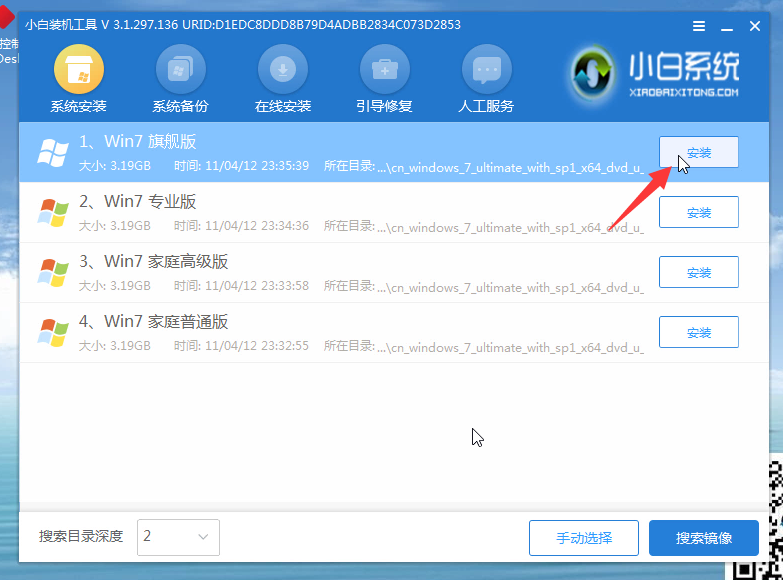
13、最后安装完成拔掉U盘重启电脑即可。

以上就是使用u盘win10重装win7教程。
- 系统重装步骤
- 一键重装系统win7 64位系统 360一键重装系统详细图文解说教程
- 一键重装系统win8详细图文教程说明 最简单的一键重装系统软件
- 小马一键重装系统详细图文教程 小马一键重装系统安全无毒软件
- 一键重装系统纯净版 win7/64位详细图文教程说明
- 如何重装系统 重装xp系统详细图文教程
- 怎么重装系统 重装windows7系统图文详细说明
- 一键重装系统win7 如何快速重装windows7系统详细图文教程
- 一键重装系统win7 教你如何快速重装Win7系统
- 如何重装win7系统 重装win7系统不再是烦恼
- 重装系统win7旗舰版详细教程 重装系统就是这么简单
- 重装系统详细图文教程 重装Win7系统不在是烦恼
- 重装系统很简单 看重装win7系统教程(图解)
- 重装系统教程(图解) win7重装教详细图文
- 重装系统Win7教程说明和详细步骤(图文)













