图解如何重装系统win7 如何重装系统win7步骤图解
更新时间:2020-07-27 17:19:18
作者:小黑
win7系统对于我们老用户来说可谓是无法超越的经典,界面简洁美观,操作起来简单高效,给我们提供了一个良好的系统操作环境。接下来,我就给大家介绍一下重装win7系统的详细步骤,一起来了解一下吧。
1、下载装机吧一键重装系统软件。
2、打开下载好的装机吧一键重装系统软件,退出全部的杀毒软件,点击我知道了。
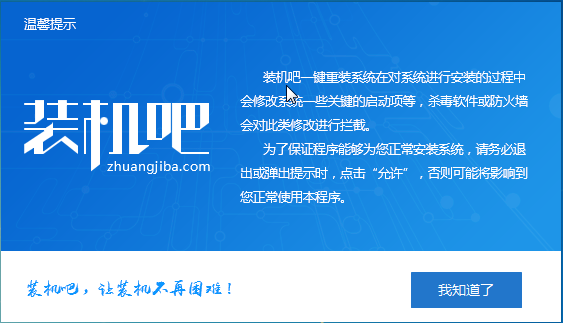
3、点击一键装机界面下的系统重装
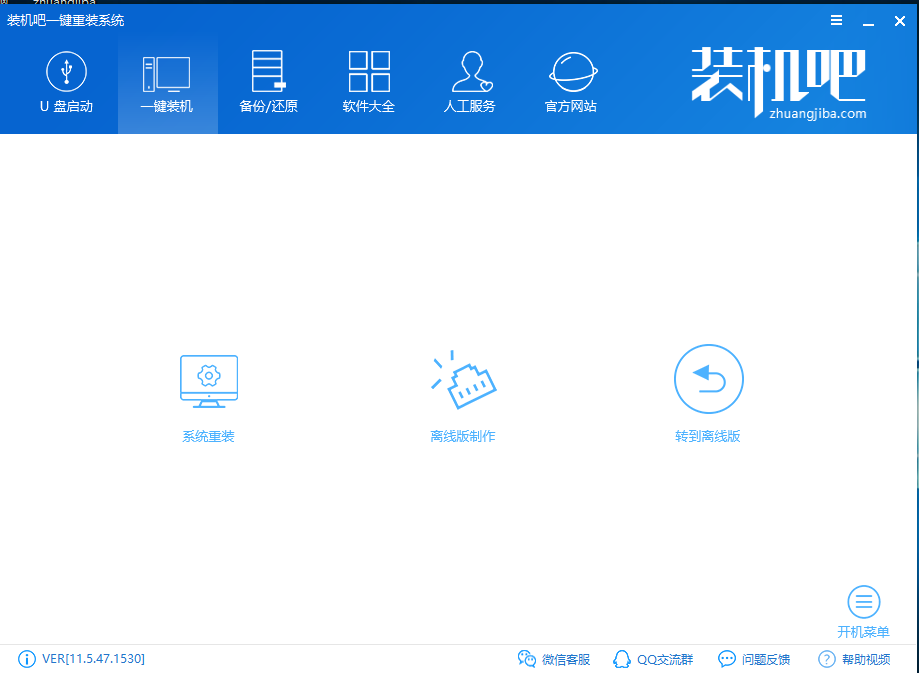
4、等待检测系统安装环境完成后点击下一步
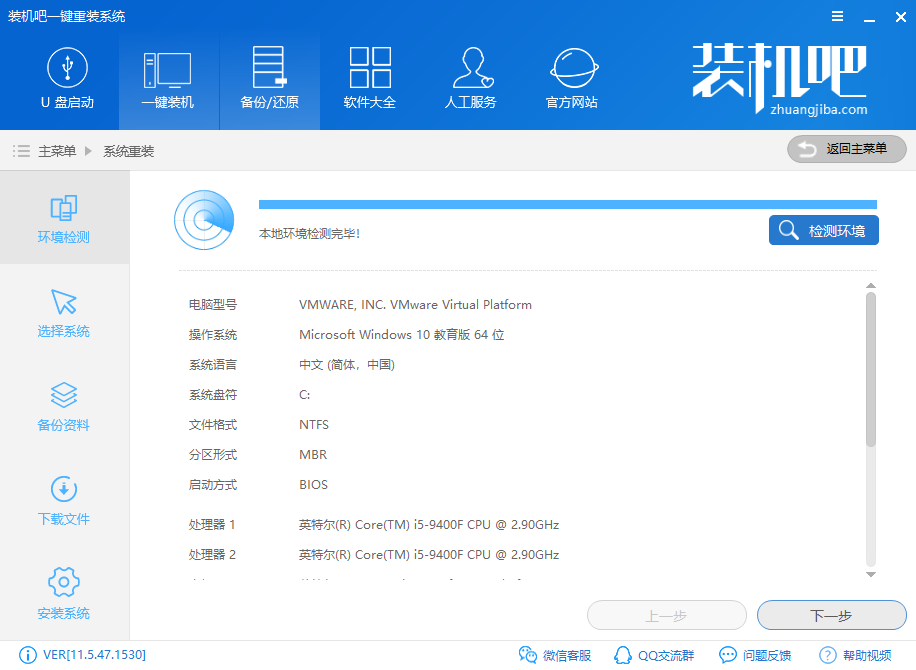
5、选择需要安装的win7系统镜像,注意一下电脑位数,点击安装此系统
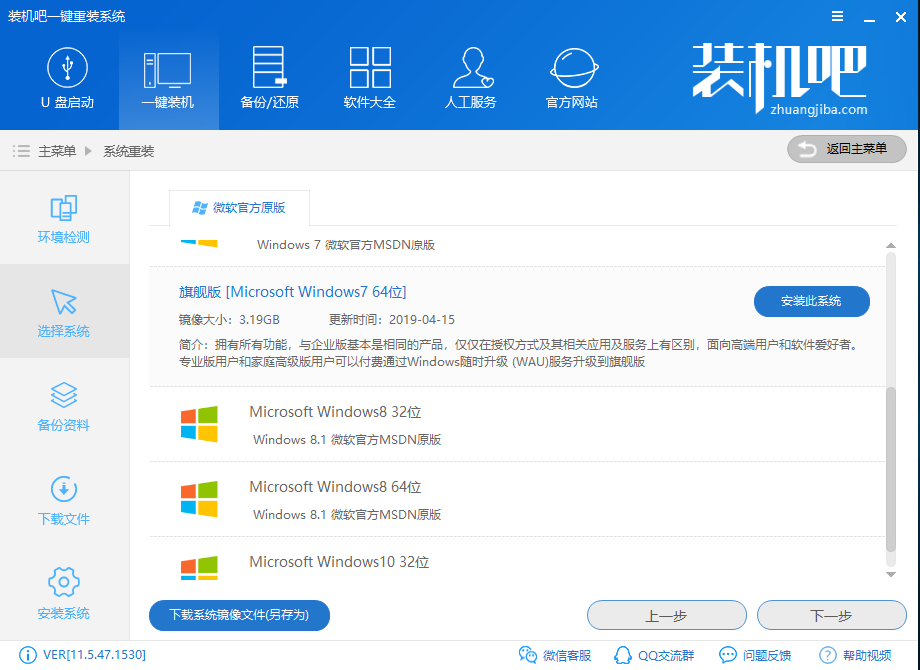
6、选择需要备份的文件后,点击下一步,点击安装系统
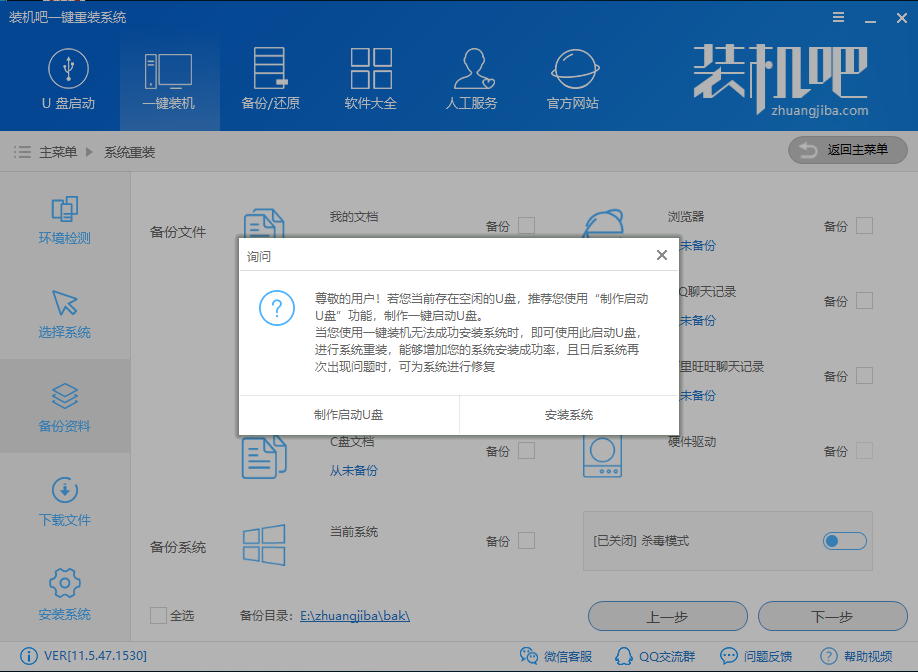
7、之后就等待系统的安装完成就可以了,无需我们动手操作。我们可以接着来了解一下后续操作
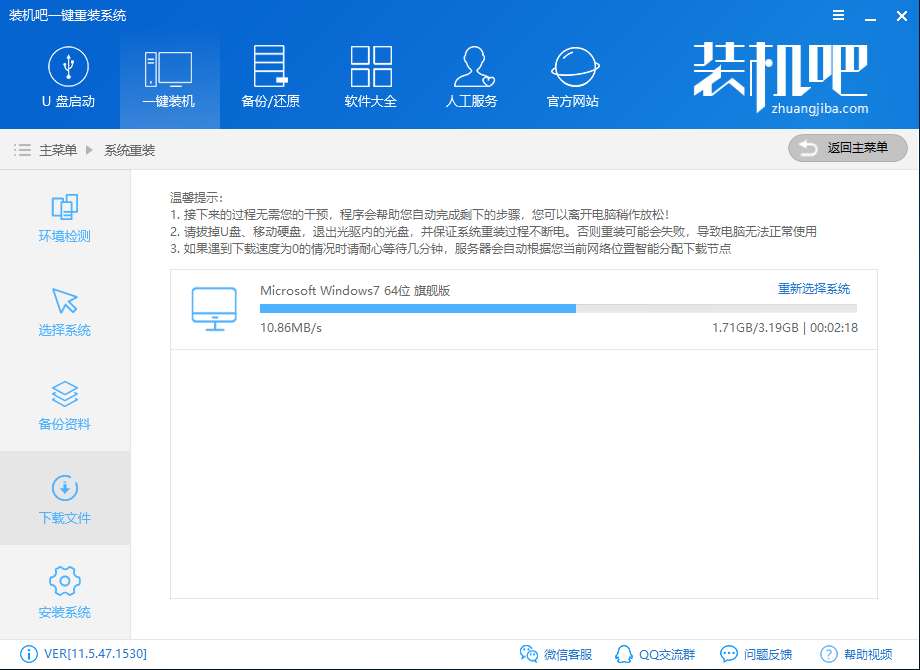
8、win7系统下载成功后会出现成功提示,等待电脑的自动重启
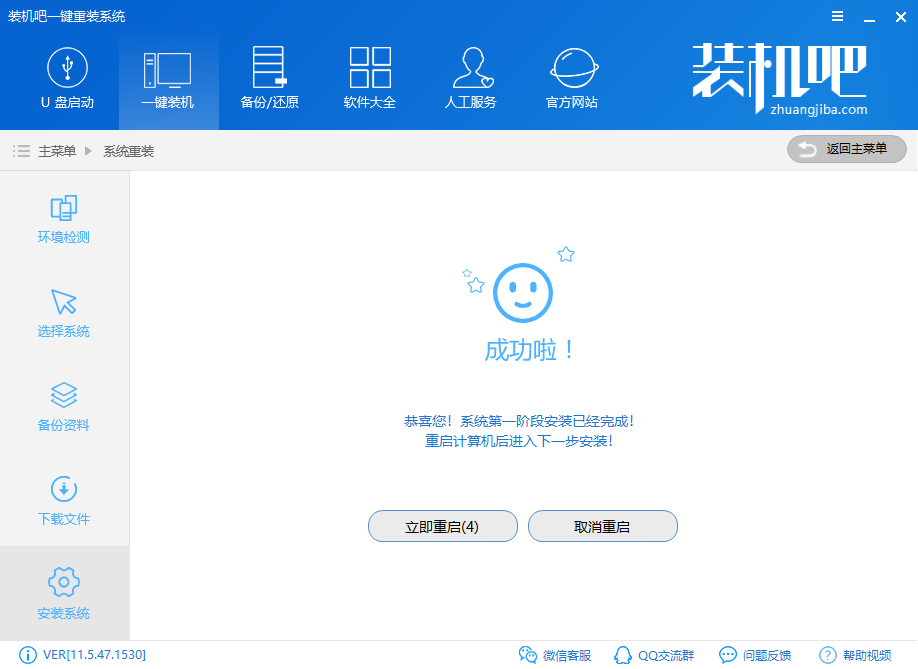
8、重启进入启动管理器界面,会自动选择装机吧一键重装系统PE-Windows原版系统安装模式,等待几秒钟进入PE系统
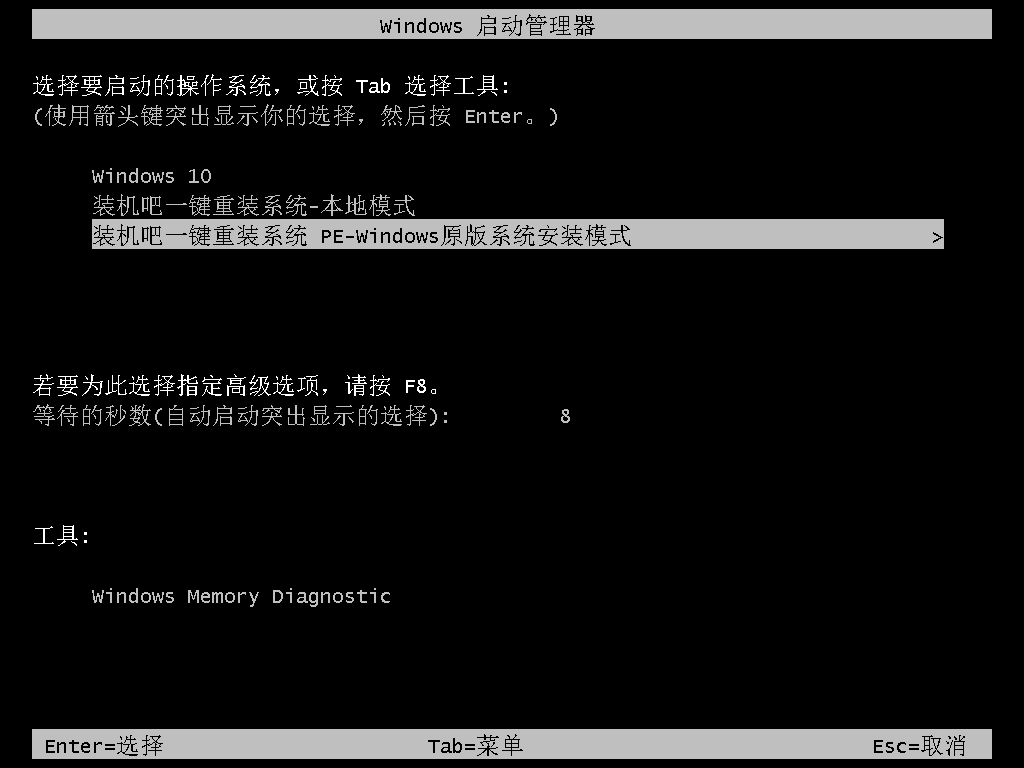
9、进入PE系统后会自动进行系统的安装
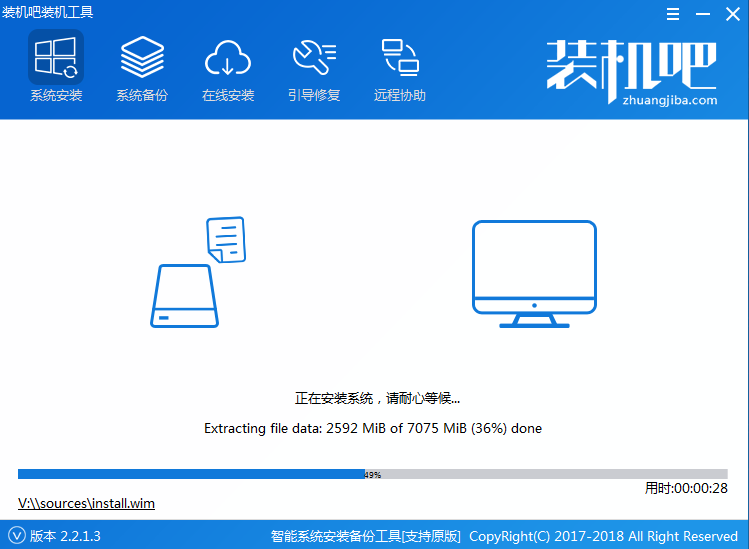
10、安装成功后出现重启提示,等待自动重启即可
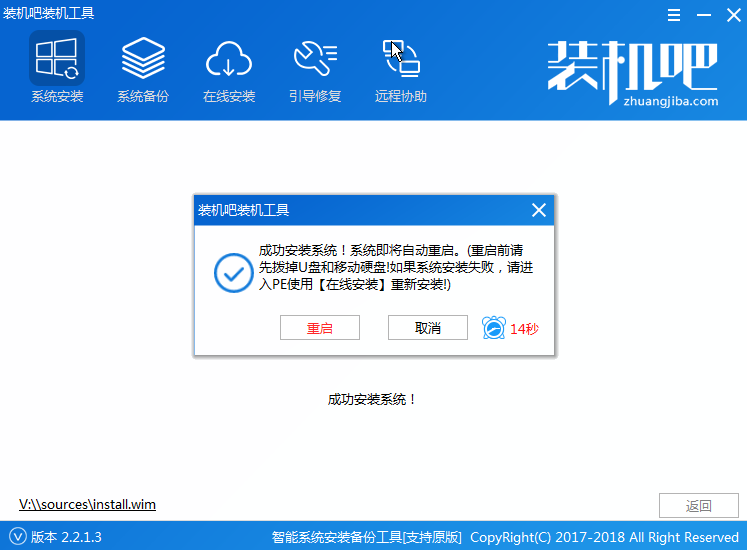
11、win7系统重装成功

以上就是win7系统重装的方法了,学会了就赶紧动手试试吧。
系统重装相关下载
系统重装相关教程
重装系统软件排行榜
重装系统热门教程
- 系统重装步骤
- 一键重装系统win7 64位系统 360一键重装系统详细图文解说教程
- 一键重装系统win8详细图文教程说明 最简单的一键重装系统软件
- 小马一键重装系统详细图文教程 小马一键重装系统安全无毒软件
- 一键重装系统纯净版 win7/64位详细图文教程说明
- 如何重装系统 重装xp系统详细图文教程
- 怎么重装系统 重装windows7系统图文详细说明
- 一键重装系统win7 如何快速重装windows7系统详细图文教程
- 一键重装系统win7 教你如何快速重装Win7系统
- 如何重装win7系统 重装win7系统不再是烦恼
- 重装系统win7旗舰版详细教程 重装系统就是这么简单
- 重装系统详细图文教程 重装Win7系统不在是烦恼
- 重装系统很简单 看重装win7系统教程(图解)
- 重装系统教程(图解) win7重装教详细图文
- 重装系统Win7教程说明和详细步骤(图文)













