笔记本电脑没有光驱怎么重装系统 没光驱怎么重装系统
更新时间:2020-07-27 17:11:11
作者:小黑
虽然笔记本电脑体积小巧便于携带,不过使用时间长了就容易出现问题,有些问题只能重装系统解决,通常我们会通过光盘来重装系统,不过有些笔记本电脑没有配置光驱,无法通过光盘重装,那么笔记本没有光驱怎么重装系统呢?其实我们还可以借助U盘,下面教大家无光驱笔记本重装系统教程步骤。
一、重装准备:
1、备份C盘和桌面文件
2、4G容量U盘,制作U盘PE启动盘
3、操作系统:笔记本系统下载
4、引导设置:怎么设置开机从U盘启动
二、无光驱笔记本重装系统步骤
1、使用WinRAR等解压软件把笔记本系统镜像中的GHO文件解压到启动U盘GHO目录;
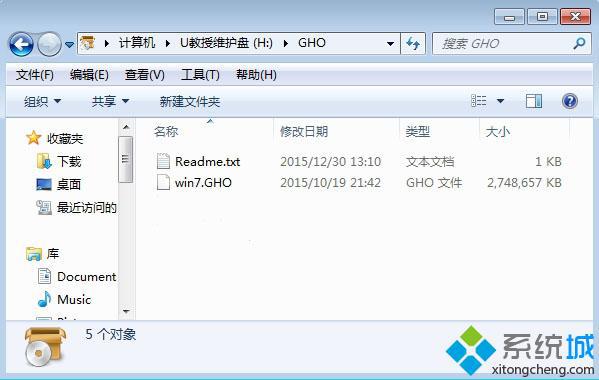
2、在笔记本电脑上插入U盘,重启按F12、F11、Esc等快捷键,选择U盘选项,回车;

3、启动进入到U盘菜单,选择【02】回车启动PE系统;

4、双击打开【PE一键装机】,选择系统的安装位置,通常是C盘,确定;
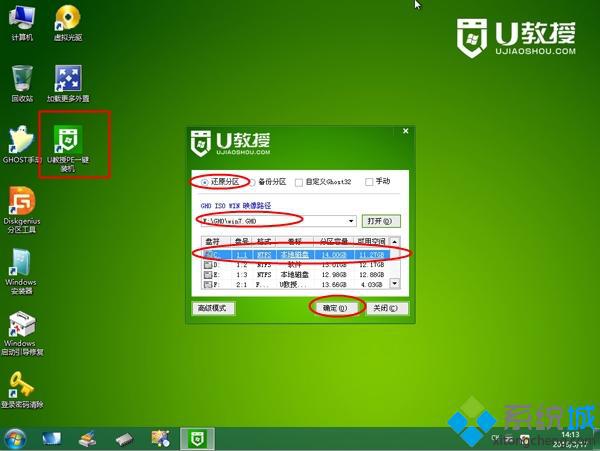
5、转到这个界面,执行系统文件的解压操作;
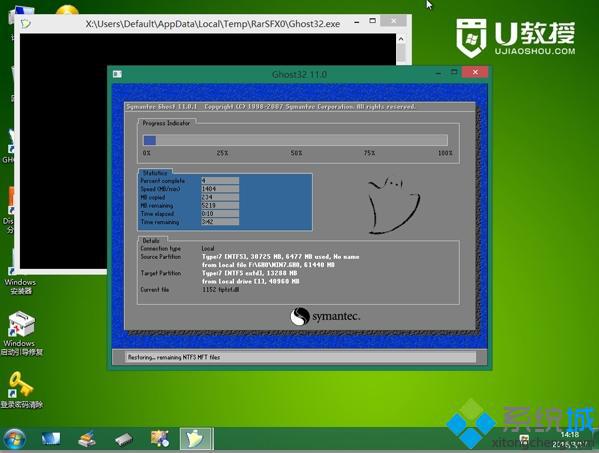
6、之后重启电脑,开始进行系统的安装;

7、系统重装结束后,启动进入全新的系统。

在没有光驱的情况下,我们可以通过U盘的方法来给笔记本电脑重装系统,以上就是笔记本电脑没有光驱时重装系统的方法,有需要的用户就来学习下。
系统重装相关下载
系统重装相关教程
重装系统软件排行榜
重装系统热门教程
- 系统重装步骤
- 一键重装系统win7 64位系统 360一键重装系统详细图文解说教程
- 一键重装系统win8详细图文教程说明 最简单的一键重装系统软件
- 小马一键重装系统详细图文教程 小马一键重装系统安全无毒软件
- 一键重装系统纯净版 win7/64位详细图文教程说明
- 如何重装系统 重装xp系统详细图文教程
- 怎么重装系统 重装windows7系统图文详细说明
- 一键重装系统win7 如何快速重装windows7系统详细图文教程
- 一键重装系统win7 教你如何快速重装Win7系统
- 如何重装win7系统 重装win7系统不再是烦恼
- 重装系统win7旗舰版详细教程 重装系统就是这么简单
- 重装系统详细图文教程 重装Win7系统不在是烦恼
- 重装系统很简单 看重装win7系统教程(图解)
- 重装系统教程(图解) win7重装教详细图文
- 重装系统Win7教程说明和详细步骤(图文)













