笔记本电脑怎么自动重装系统?那么,今天小编就教大家如何自动重装系统,那就是使用得得一键重装系统软件,轻松安装系统,只需几步,就会自动安装系统!是一款全自动重装系统软件!下面是小编为大家准备的详细安装步骤,希望能够帮助到大家!
1、首先需要登录得得系统官网下载得得一键重装系统工具,下载后软件无需安装就可直接运行(运行软件前,建议先将杀毒软件退出,把下载的文件存放到电脑桌面,以便更方便运行软件)。

下载完后成后双击打开得得一键装机工具
2、点击《开始一键装机》按钮,将进入更多详细功能界面。

3、为了防止出现操作失误或其他故障导致数据丢失,或者是重装之后想恢复到当前的状态,建议大家在重装系统前对数据进行备份。点击《系统备份还原》按钮,选择《立即备份》按钮,电脑会自动重启进行备份。
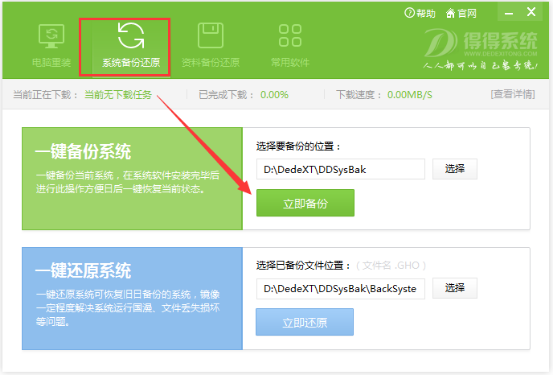
4、系统备份完成之后,电脑会自动重启。直接打开得得一键重装系统工具,工具此时会自动检测电脑基础硬件环境和系统软件环境,还有网络连通状态。完成后会有相关信息显示在界面右侧。
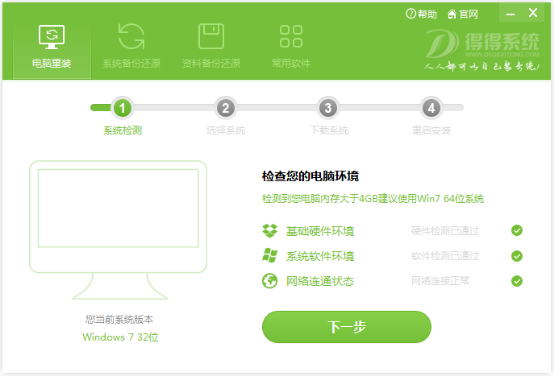
5、电脑相关信息检测完毕后点击《下一步》按钮,将进入系统下载列表,这里有很多安装系统版本供大家选择。在这里提醒大家:不要盲目的选择系统,建议内存小于4G的用户选择32位版本的Win7系统或者XP系统。如何查看电脑内存大小,点击这里>>
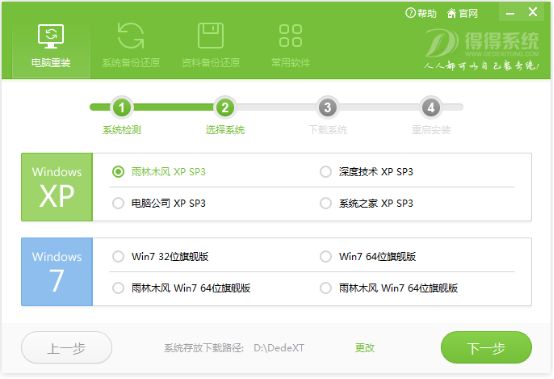
6、选择好合适的系统版本之后,直接点击《下一步》按钮,即可进入系统下载步骤。系统存放路径默认磁盘最后一个盘,或自行选择将系统存放至其他磁盘,以备下次一键还原系统。ps:为了避免系统下载失败,请勿将下载的系统放置系统盘或U盘储存盘。
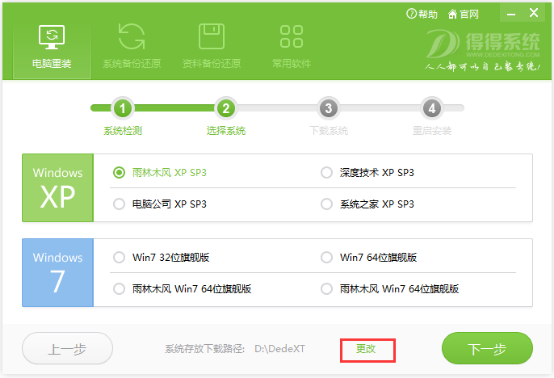
7、系统存放下载设置之后,直接点击《确定》按钮后,便是系统的下载过程了。下载速度是很快的,大家只需稍微等待下就可以了。(下载系统时,软件会默认勾选下载完成后,自动安装系统,当然我们也可以取消勾选,自己手动安装)
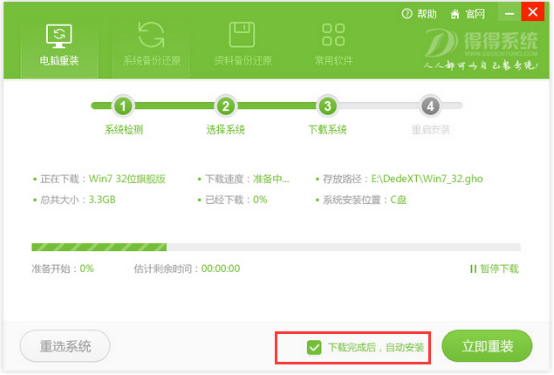
8、 系统下载完成后,电脑会弹出是否重启安装的提示,系统默认10秒后自动重启安装系统,点击《确定》即可立即重启安装。
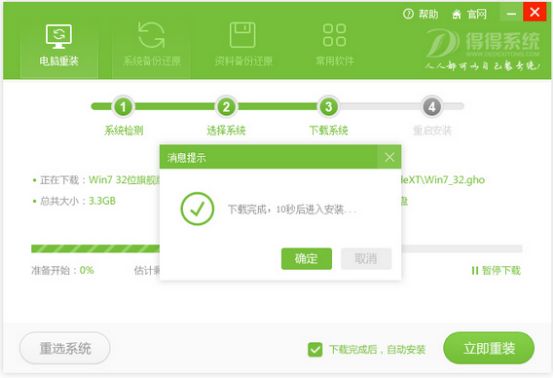
9、 电脑重启后,将开始全自动安装,无需任何手动操作!只需几分钟,即可完成系统重装。
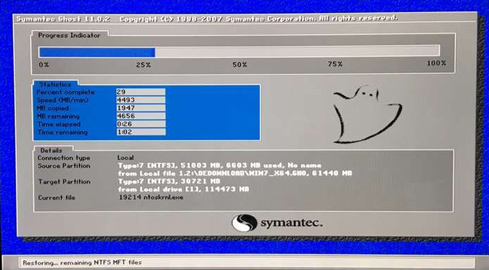
10、本次win7 32位旗舰版安装成功。

- 系统重装步骤
- 一键重装系统win7 64位系统 360一键重装系统详细图文解说教程
- 一键重装系统win8详细图文教程说明 最简单的一键重装系统软件
- 小马一键重装系统详细图文教程 小马一键重装系统安全无毒软件
- 一键重装系统纯净版 win7/64位详细图文教程说明
- 如何重装系统 重装xp系统详细图文教程
- 怎么重装系统 重装windows7系统图文详细说明
- 一键重装系统win7 如何快速重装windows7系统详细图文教程
- 一键重装系统win7 教你如何快速重装Win7系统
- 如何重装win7系统 重装win7系统不再是烦恼
- 重装系统win7旗舰版详细教程 重装系统就是这么简单
- 重装系统详细图文教程 重装Win7系统不在是烦恼
- 重装系统很简单 看重装win7系统教程(图解)
- 重装系统教程(图解) win7重装教详细图文
- 重装系统Win7教程说明和详细步骤(图文)













