xp电脑怎样重装系统win7详细步骤
更新时间:2016-06-10 16:31:05
作者:jcwl2015
微软马上要停止对XP的支持了,现在使用xp想用上win7该怎么换呢?请接着往下看。我将分享几种简单的方法给大家。请耐心看完哦!

教程详情
打开软件进入系统检测页面
双击运行下载好的得得系统一键重装重装工具,并进入软件主界面。点击开始一键装机,进入到只能检查电脑环境的界面。根据系统智能检测后给出的建议选择合适自己的系统进行安装,参考下图小编这种电脑配置,就可以选择安装Win7 64位系统,然后点击下一步。

重装之前,先备份个人资料
得得系统小编建议,在进行系统一键重装前,建议备份一下个人资料(我的文档、收藏夹、桌面文件等等),以免个人资料丢失。详情请点击得得系统资料备份还原教程:
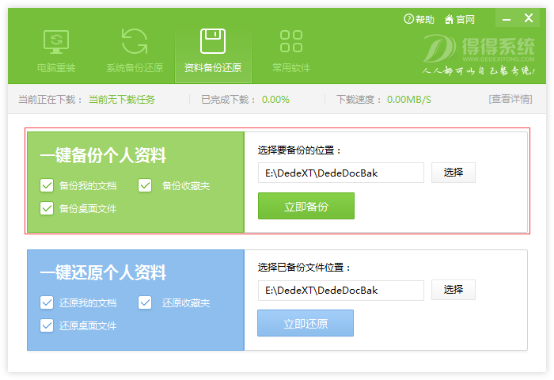
进入选择系统界面
备份完个人资料后,选择电脑重装,进入系统选择界面。根据自己的喜好和习惯选择合适自己的系统进行安装。目前软件自带四个Win7版本系统供大家选择,大家也可以选择使用自己网上下载的Win7系统进行安装。选择好系统之后点击下一步。
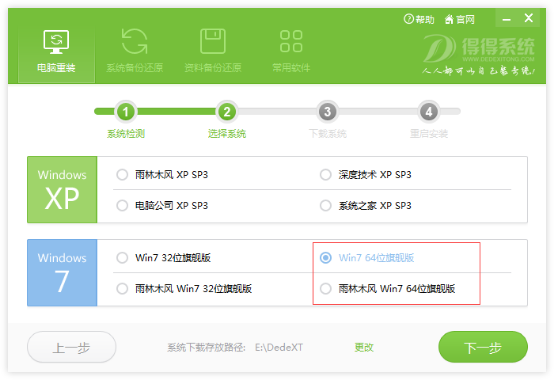
选择系统存放路径
系统下载存放路径功能可以选择自己喜欢的存放路径,建议大家不要把下载的系统存放在C盘,以免造成下载失败或者重装出错。
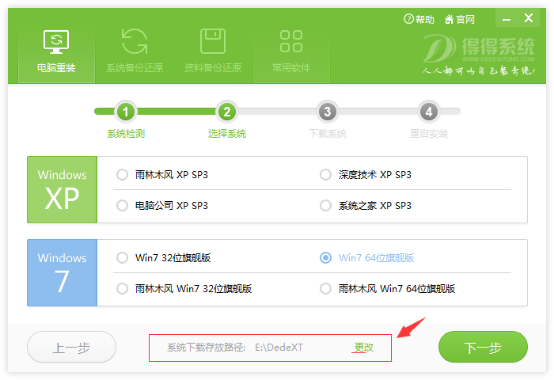
进入系统下载页面
现在就进入了系统下载页面,系统默认下载完成之后自动安装,当然也可以去掉勾选进行手动安装,接下来就可以等待系统下载完成。
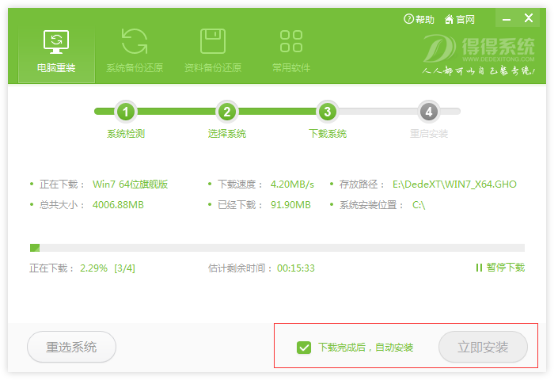
系统下载完成
系统下载完成后,电脑会弹出是否重启安装的提示,系统默认10秒后自动重启安装系统,点击《确定》即可立即重启安装。
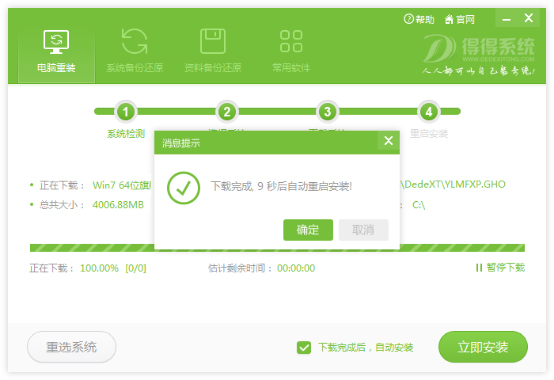
电脑重启开始自动安装
电脑重启后,将开始全自动安装,无需任何手动操作!只需几分钟,即可完成系统重装。
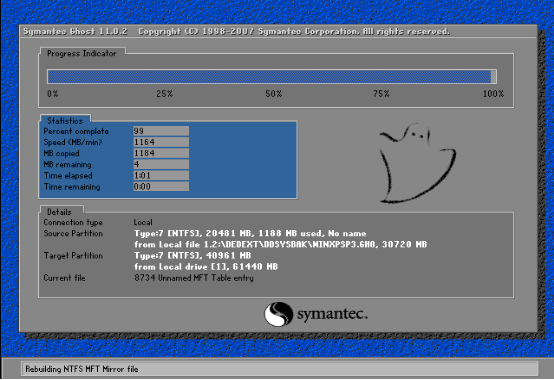
安装成功
本次win7 64位旗舰版安装成功。
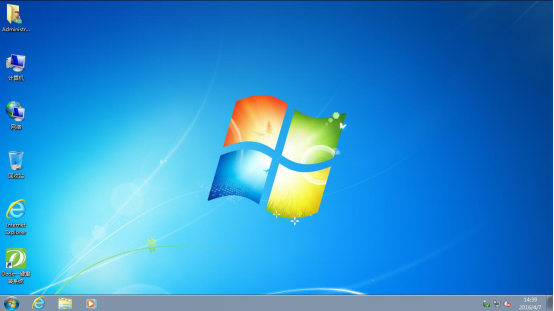
系统重装相关下载
系统重装相关教程
重装系统软件排行榜
重装系统热门教程
- 系统重装步骤
- 一键重装系统win7 64位系统 360一键重装系统详细图文解说教程
- 一键重装系统win8详细图文教程说明 最简单的一键重装系统软件
- 小马一键重装系统详细图文教程 小马一键重装系统安全无毒软件
- 一键重装系统纯净版 win7/64位详细图文教程说明
- 如何重装系统 重装xp系统详细图文教程
- 怎么重装系统 重装windows7系统图文详细说明
- 一键重装系统win7 如何快速重装windows7系统详细图文教程
- 一键重装系统win7 教你如何快速重装Win7系统
- 如何重装win7系统 重装win7系统不再是烦恼
- 重装系统win7旗舰版详细教程 重装系统就是这么简单
- 重装系统详细图文教程 重装Win7系统不在是烦恼
- 重装系统很简单 看重装win7系统教程(图解)
- 重装系统教程(图解) win7重装教详细图文
- 重装系统Win7教程说明和详细步骤(图文)













