win7一键重装系统教程 怎么一键重装系统win7
更新时间:2020-08-14 10:54:03
作者:betty
我们在对电脑的使用过程中,不免会遇到一些故障问题,如感染顽固病毒,查杀不了,经常性黑屏,要是无法找到具体解决办法的话,那么进行重装系统便是最理想的解决办法。那么怎样重装win7系统呢?今天我就跟大家唠唠win7一键重装系统教程。
小白一键重装系统win7步骤:
1、下载小白一键重装系统,在打开之前先退出杀毒软件,避免杀毒软件阻拦操作步骤。
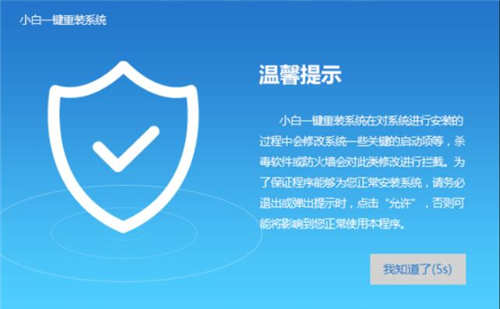
![]()
2、打开小白一键重装系统,点击【一键装机】,在这里,选择【系统新装】。
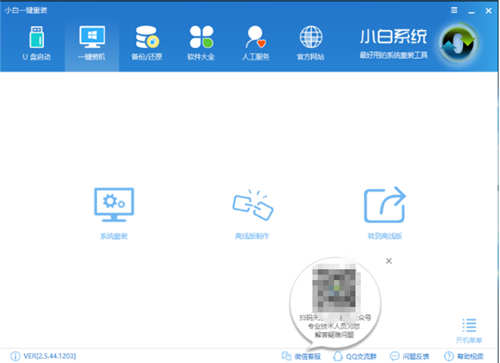
![]()
3、小白会优先检测本地环境是否符合装机条件,检测完毕后点击下一步。
![]()
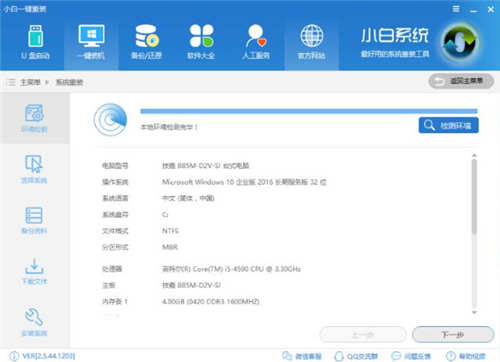
4、接着我们进入了【选择系统】画面,在这里选择win7 64位纯净绿色最新版,然后点击【安装此系统】。
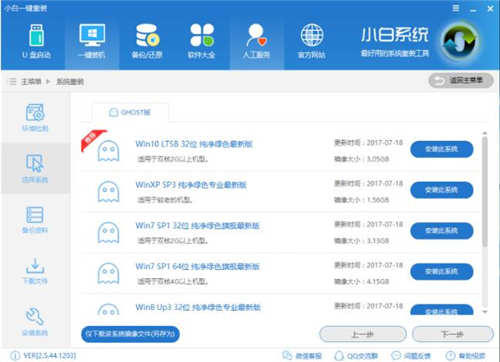
![]()
5、在第三步【备份资料】里,我们不仅可以“备份文件”,还可以“备份系统”,大家可以根据自己实际需求进行选择,完成后点击下一步。
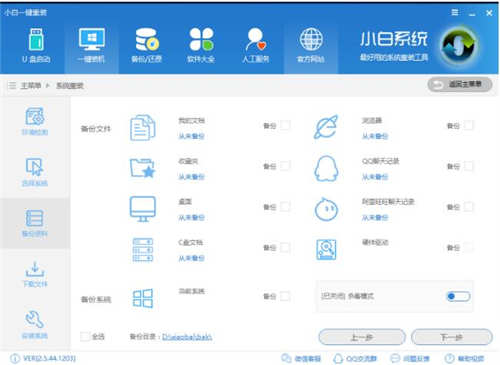
![]()
6、第四步我们将会下载系统并对资料进行备份。
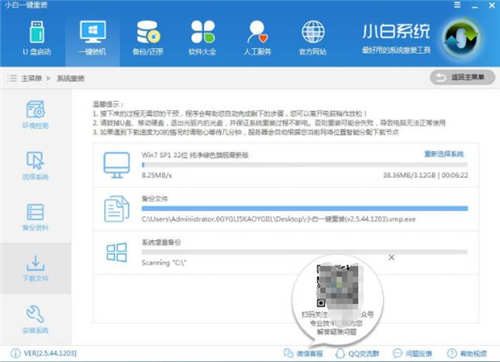
7、系统下载完成后,小白将会校验系统文件MD5值,完成后会自动重启进行系统重装。
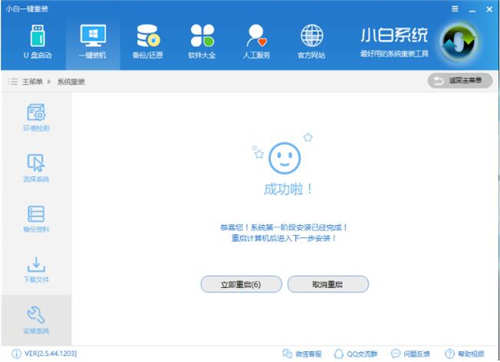
![]()
8、重启完成后点击选择“小白DOS-GHOST系统安装模式”进入安装。

![]()
9、下图为安装进度条,读完后部署安装。
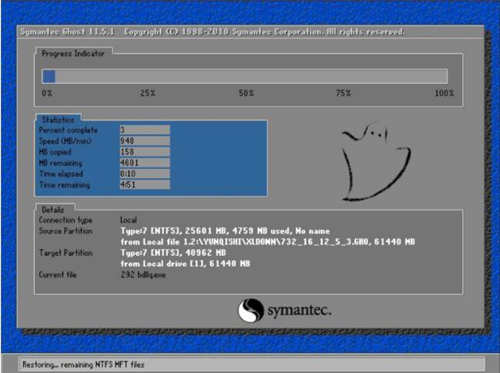
![]()
10、重装win7完成,进入win7桌面。

以上就是一键重装win7系统的操作啦~
系统重装相关下载
系统重装相关教程
重装系统软件排行榜
重装系统热门教程
- 系统重装步骤
- 一键重装系统win7 64位系统 360一键重装系统详细图文解说教程
- 一键重装系统win8详细图文教程说明 最简单的一键重装系统软件
- 小马一键重装系统详细图文教程 小马一键重装系统安全无毒软件
- 一键重装系统纯净版 win7/64位详细图文教程说明
- 如何重装系统 重装xp系统详细图文教程
- 怎么重装系统 重装windows7系统图文详细说明
- 一键重装系统win7 如何快速重装windows7系统详细图文教程
- 一键重装系统win7 教你如何快速重装Win7系统
- 如何重装win7系统 重装win7系统不再是烦恼
- 重装系统win7旗舰版详细教程 重装系统就是这么简单
- 重装系统详细图文教程 重装Win7系统不在是烦恼
- 重装系统很简单 看重装win7系统教程(图解)
- 重装系统教程(图解) win7重装教详细图文
- 重装系统Win7教程说明和详细步骤(图文)













