win8一键重装系统win7详细步骤
更新时间:2016-06-29 09:36:17
作者:jcwl2015
电脑使用白云一键重装系统需要多久?很多用户都知道,电脑用久了,难免会出现一些问题,比如说,电脑会卡,死机,中了病毒等一些情况,当这些问题解决不了的时候我们大家都会选择重装系统,可是大家都觉得重装系统很麻烦而且又很重装系统的时间太长了!其实大家为什么不使用白云一键重装系统软件呢?轻松一键重装系统,能够快速重装电脑系统!

1、我们在白云一键重装系统官网下载一个白云一键重装系统软件,然后安装到电脑上面并且打开,然后看软件右边检测的分区信息里面的硬盘类型是BIOS还是GPT。
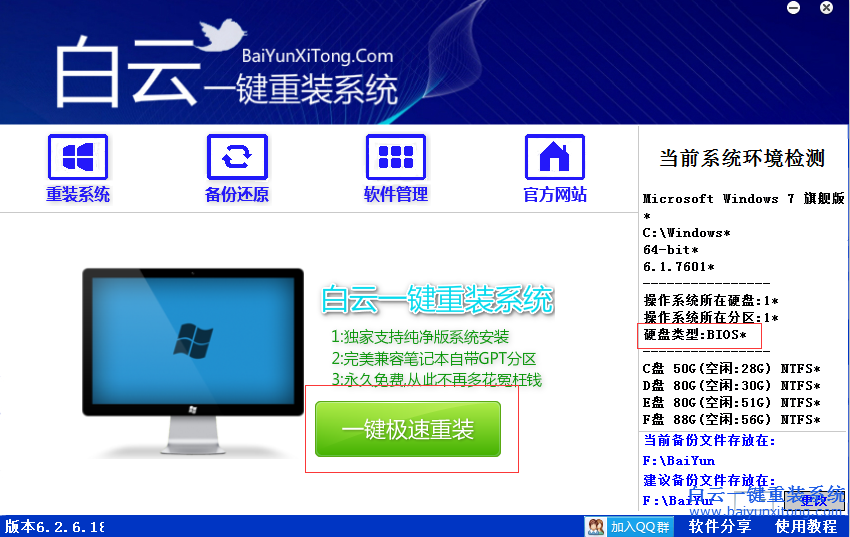
2、BIOS模式:
(1)如果是显示的BIOS,那么我们直接点击一键极速重装,然后选择自己想要的系统版本,可以选任意想要的版本,点击对应的安装装机版。
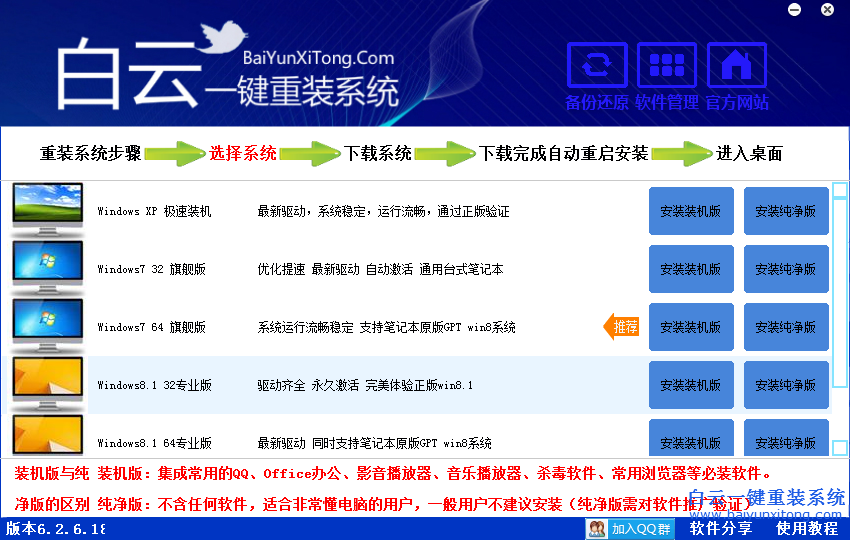
(2)点击安装装机版之后就会进入系统下载过程,下载完成之后就能够自动重启电脑并且自动安装系统。
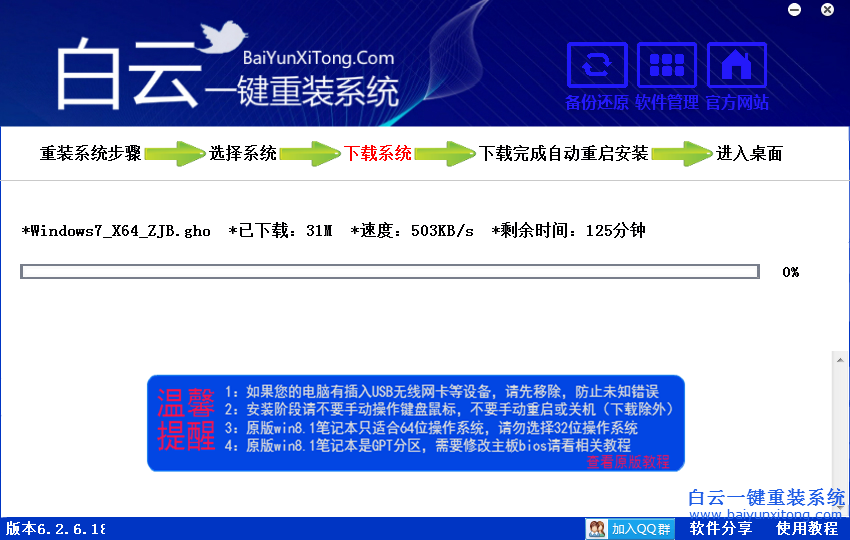
3、GPT模式
(1)如果是显示的GPT,那么我们点击一键极速重装之后只能选择win764位,win864位或者win1064位的系统,然后点击对应的安装装机版。
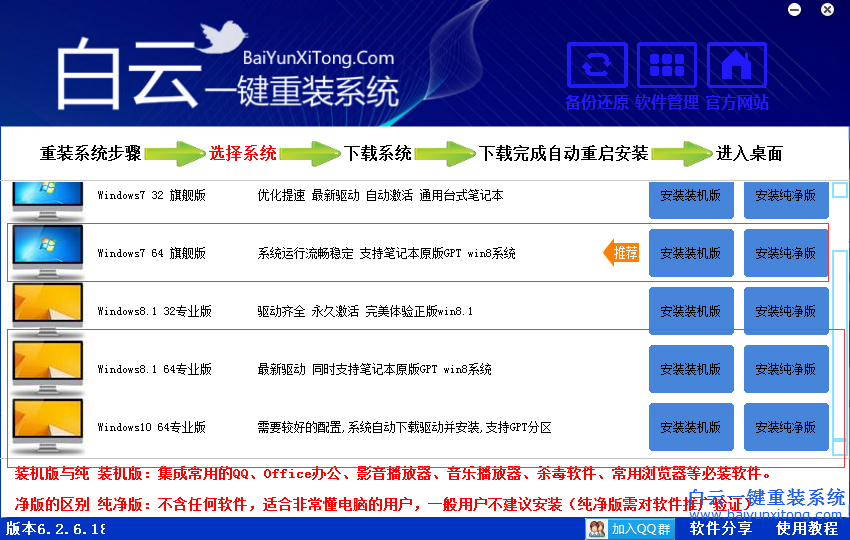
(2)点击对应的安装装机版之后就能够进入系统下载过程。下载完成之后就能够自动重启电脑并且重装系统。
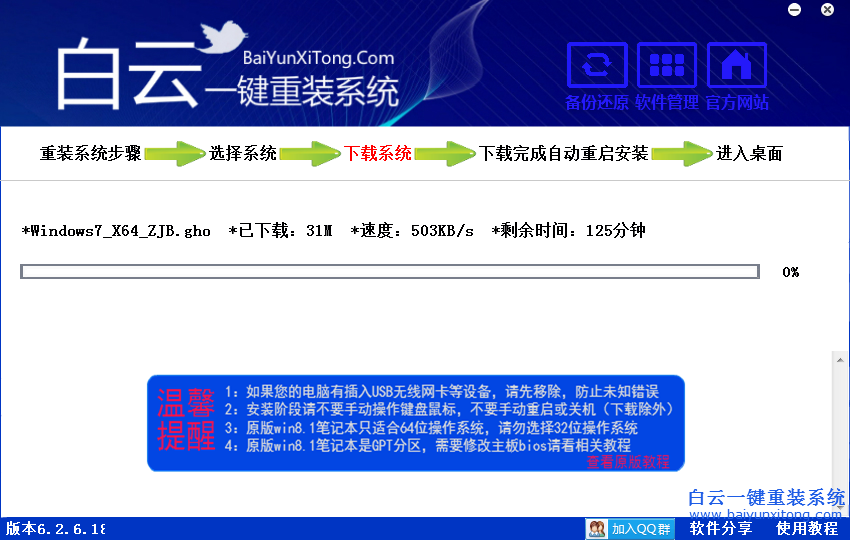
(3)注意:如果选择的是win7 64位的系统,那么就需要修改BIOS。BIOS设置教程我们点击软件上面的温馨提醒。
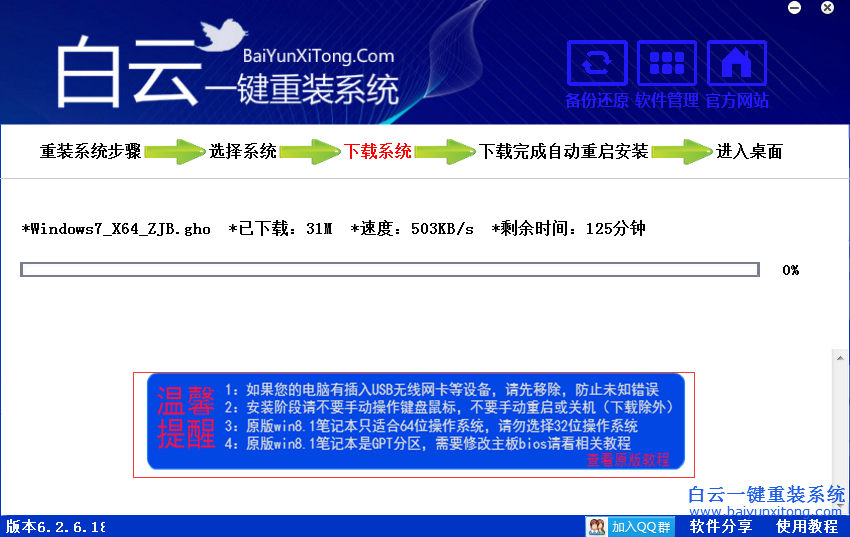
点击之后会出现下面这个页面,选择自己电脑品牌对应的按钮进入BIOS设置教程。
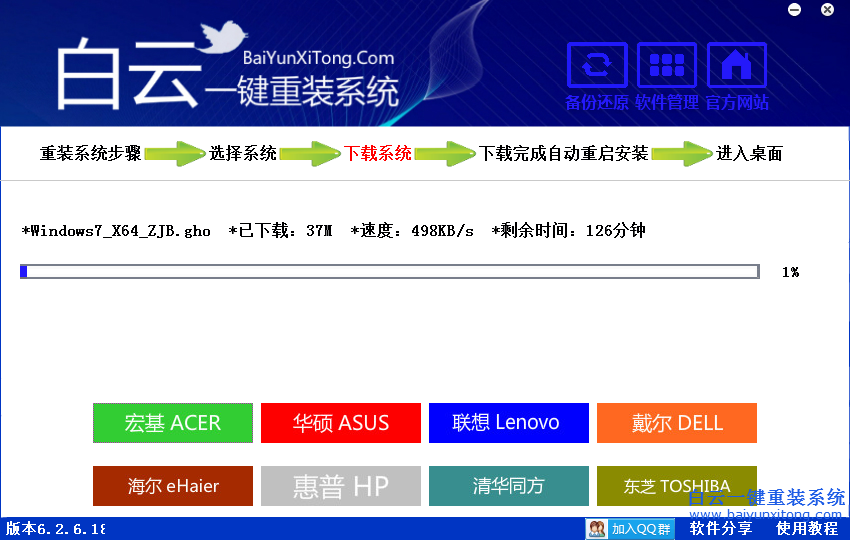
系统重装相关下载
系统重装相关教程
重装系统软件排行榜
重装系统热门教程
- 系统重装步骤
- 一键重装系统win7 64位系统 360一键重装系统详细图文解说教程
- 一键重装系统win8详细图文教程说明 最简单的一键重装系统软件
- 小马一键重装系统详细图文教程 小马一键重装系统安全无毒软件
- 一键重装系统纯净版 win7/64位详细图文教程说明
- 如何重装系统 重装xp系统详细图文教程
- 怎么重装系统 重装windows7系统图文详细说明
- 一键重装系统win7 如何快速重装windows7系统详细图文教程
- 一键重装系统win7 教你如何快速重装Win7系统
- 如何重装win7系统 重装win7系统不再是烦恼
- 重装系统win7旗舰版详细教程 重装系统就是这么简单
- 重装系统详细图文教程 重装Win7系统不在是烦恼
- 重装系统很简单 看重装win7系统教程(图解)
- 重装系统教程(图解) win7重装教详细图文
- 重装系统Win7教程说明和详细步骤(图文)













