小白一键重装系统win7详细图文安装步骤
更新时间:2016-07-01 11:25:36
作者:jcwl2015
小白一键重装系统是一款被誉为安装成功率最高的系统重装软件,这款软件不仅系统多样化,操作起来也是极其简单,此外还具有一键重装系统win7、一键重装系统win8以及一键安装xp系统的强大功能。软件小巧免安装,人人都能自己动手重装系统;无需U盘或者光驱,鼠标轻松一点即可完成系统重装; 装机全程系统重装软件自动运行,无需任何技术基础。小白一键重装系统软件开启了软件重装系统的新革命,将全民动手重装系统变成了可能并普及开来,让用户再也不用花钱搬到电脑店去维修了,省时省力省钱更省心!小白一键系统重装软件下载好后直接打开运行,根据系统重装软件界面上的操作提示使用鼠标一步步顺序操作即可。小白一键重装系统,一款让小白自己就能动手重装系统的软件!
小白一键重装系统win7安装步骤
1.首先在小白一键重装系统官网下载小白一键重装系统,下载好打开,即可进行下一步如下图所示:
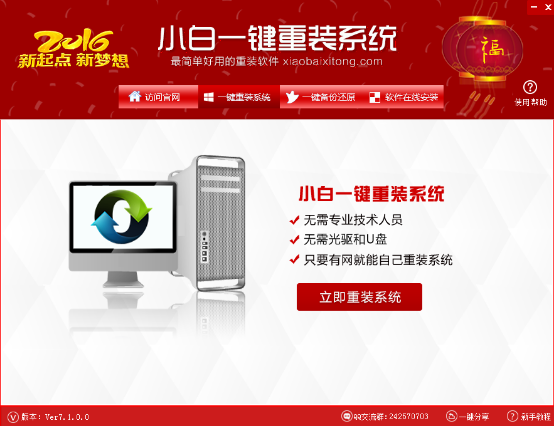
2.接着点击«立即检测环境»按钮,即可进行检测系统(硬件、软件、网络状态)环境,如下图所示:
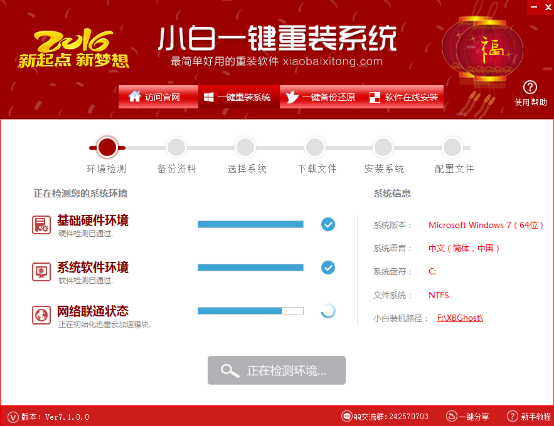
3.之后进入备份(我的文档、收藏夹、桌面文件)的资料选项,在需要备份的资料前面打钩,再点击«检测成功!下一步»即可备份资料。如下图所示:
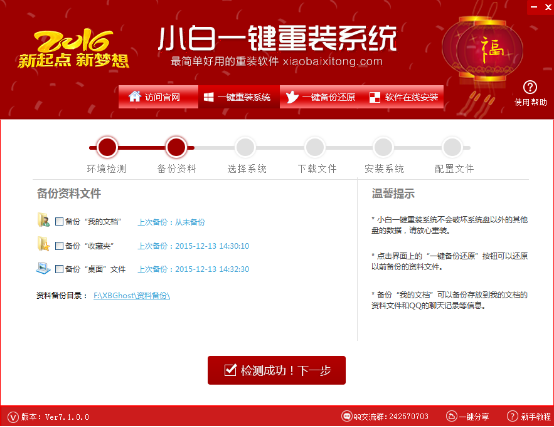
4.然后就可以选择你所要装的系统了,在你所要装的系统后面点击«安装此系统»即可进入下一步,如下图所示:
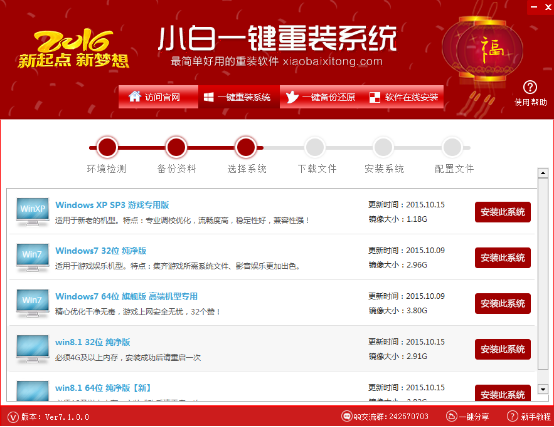
5.最后就会出现下载系统的界面展示图,在这一步可以清楚地看到关于下载的各种信息(下载速度、文件大小、已完成、待完成、下载状态、保存路径包括下载注意事项)等等,后面的流程为全自动装机,无需任何人工操作,坐等装机完成就ok的啦。
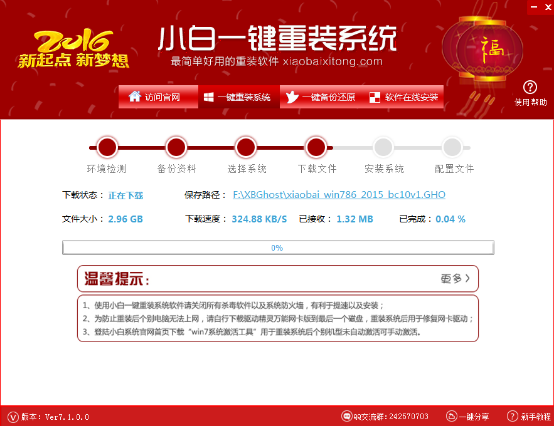
系统重装相关下载
系统重装相关教程
重装系统软件排行榜
重装系统热门教程
- 系统重装步骤
- 一键重装系统win7 64位系统 360一键重装系统详细图文解说教程
- 一键重装系统win8详细图文教程说明 最简单的一键重装系统软件
- 小马一键重装系统详细图文教程 小马一键重装系统安全无毒软件
- 一键重装系统纯净版 win7/64位详细图文教程说明
- 如何重装系统 重装xp系统详细图文教程
- 怎么重装系统 重装windows7系统图文详细说明
- 一键重装系统win7 如何快速重装windows7系统详细图文教程
- 一键重装系统win7 教你如何快速重装Win7系统
- 如何重装win7系统 重装win7系统不再是烦恼
- 重装系统win7旗舰版详细教程 重装系统就是这么简单
- 重装系统详细图文教程 重装Win7系统不在是烦恼
- 重装系统很简单 看重装win7系统教程(图解)
- 重装系统教程(图解) win7重装教详细图文
- 重装系统Win7教程说明和详细步骤(图文)




