联想win7一键重装系统详细安装步骤
更新时间:2016-07-13 15:12:36
作者:jcwl2015
联想是国人的骄傲,很多国内的朋友使用的都是联想品牌的笔记本电脑或者台式电脑。当电脑系统卡或者运行不流畅的时候就要考虑重装系统了。下面给你带来联想win7一键重装系统图文教程。

大番茄一键重装系统工具v7.4软件特色:
1、操作简单
一键式在线重装,无需光盘。驱动自动备份还原,装好的系统立即就能使用!
2、无人值守
开始后无需守候在电脑旁,使您可以充分利用时间。
3、极速引擎
文件操作速度更快,操作更精确,重装耗时更短!
4、安全稳定
格式化重装,释放硬盘空间,杜绝磁盘碎片,系统运行快速流畅!
大番茄一键重装系统工具v7.4详细步骤:
一、下载大番茄一键重装系统软件,并正常打开,点击软件首界面的“立刻重装系统”按钮进入检测页面。如下图
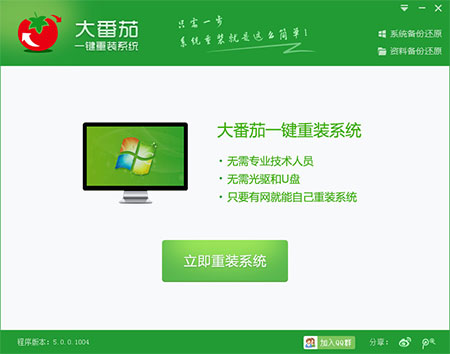
二、软件自动检测电脑软硬件环境以及电脑网络连通状态,完成后点击“下一步”按钮。如下图
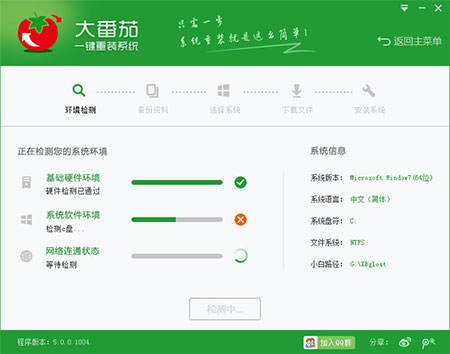
三、选中要备份的内容,点击”备份“按钮,大番茄会自动将文件备份到选中的目录下,备份完毕后点击“下一步”。如下图
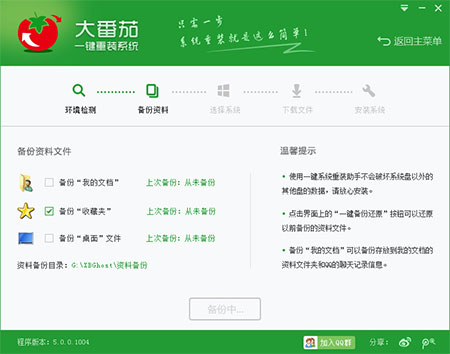
四、根据您的电脑配置选择你要安装的系统,点击“安装”按钮,程序会自动进入“下载文件”页面。如下图
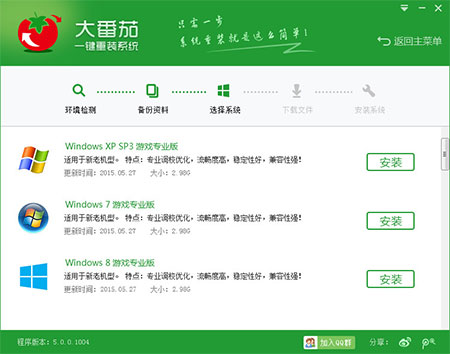
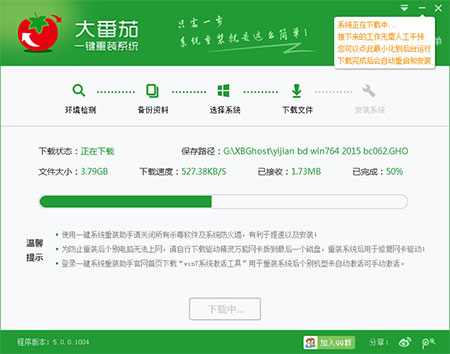
五、点击“取消”按钮取消安装或者点击“立即重启”按钮,电脑会自动重启并开始安装新系统,如下图 这个时候你要做的就是静静的等一会儿。进入全自动安装过程系统会重新启动,接下来都不需要人工操作会全自动安装完成。
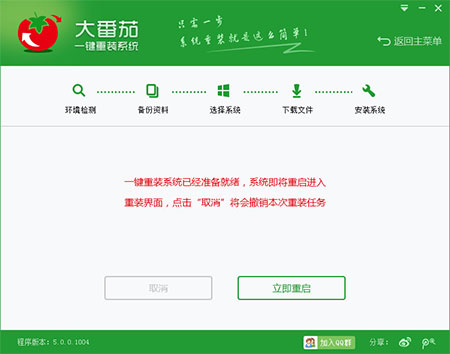

六、电脑自动重启,进入全自动安装,流程都是一样易操作。
系统重装相关下载
系统重装相关教程
重装系统软件排行榜
重装系统热门教程
- 系统重装步骤
- 一键重装系统win7 64位系统 360一键重装系统详细图文解说教程
- 一键重装系统win8详细图文教程说明 最简单的一键重装系统软件
- 小马一键重装系统详细图文教程 小马一键重装系统安全无毒软件
- 一键重装系统纯净版 win7/64位详细图文教程说明
- 如何重装系统 重装xp系统详细图文教程
- 怎么重装系统 重装windows7系统图文详细说明
- 一键重装系统win7 如何快速重装windows7系统详细图文教程
- 一键重装系统win7 教你如何快速重装Win7系统
- 如何重装win7系统 重装win7系统不再是烦恼
- 重装系统win7旗舰版详细教程 重装系统就是这么简单
- 重装系统详细图文教程 重装Win7系统不在是烦恼
- 重装系统很简单 看重装win7系统教程(图解)
- 重装系统教程(图解) win7重装教详细图文
- 重装系统Win7教程说明和详细步骤(图文)













