台式电脑如何一键重装XP系统
更新时间:2016-07-16 15:28:39
作者:jcwl2015
台式电脑如何一键重装XP系统?屌丝一键重装系统软件是一款十分出色的一键重装系统软件工。目前XP系统在市场的占有率已经超过一半了,所以很多朋友急需XP系统安装教程。今天小编给您带来屌丝一键重装系统软件一键重装XP系统教程。希望小编的分享能够帮助到大家!
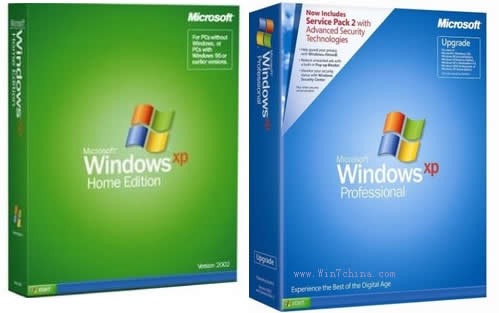
屌丝一键重装系统详细操作教程
1. 选择分区页面!
有磁盘图为黄色和"本机推荐"图标建议如果不是装一机多系统的话推荐直接点装到此分区按钮进入下一步!如果点自定义分区按钮的话,可以把系统装到其他分区!
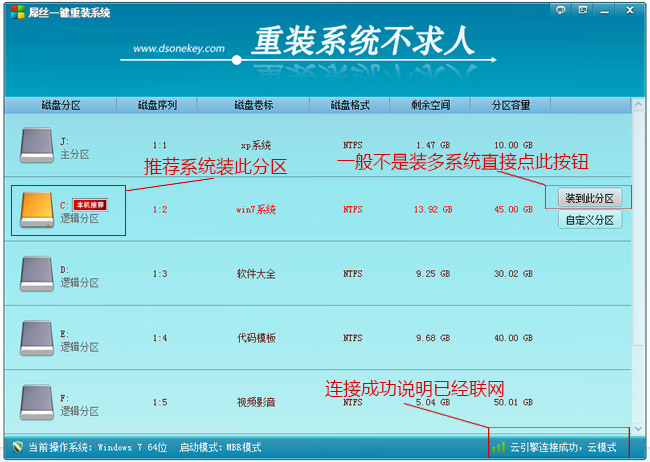
2. 选择要装的系统页面!
要安装那个系统就直接选择对应的行的“安装系统到此分区”按钮就可以了,如果您是新手不知道要装神马系统,您可以看左下角“当前操作系统:”选择这里提示信息一样的系统就可以了

3. 选择下载服务器对话框页面!
默认程序已经自动判断应该选择哪个下载服务器。当然如果程序判断的服务器下载速度慢或者无法下载,您可以手动选择另个服务器!
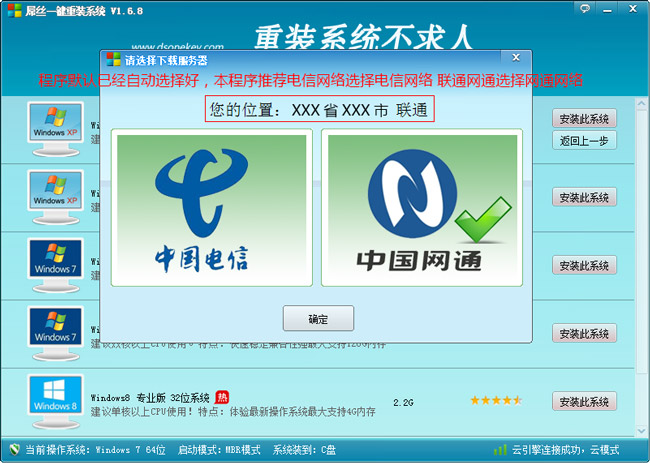
4. 连接“云”下载页面!
显示连接“云”下载系统,显示下载速度,剩余时间一些下载信息等!
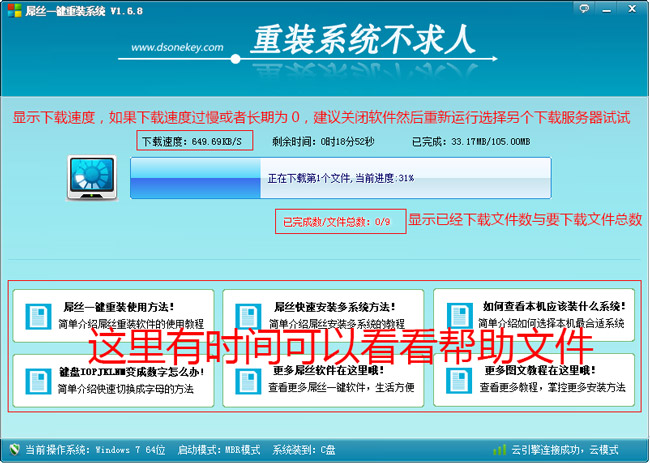
等了十几分钟提示下载完成后的界面!然后您只要猛的点击下“是”立即重启安装系统,接下来就是全自动安装系统了,无需用户去操作直到进入桌面后,重装完成!
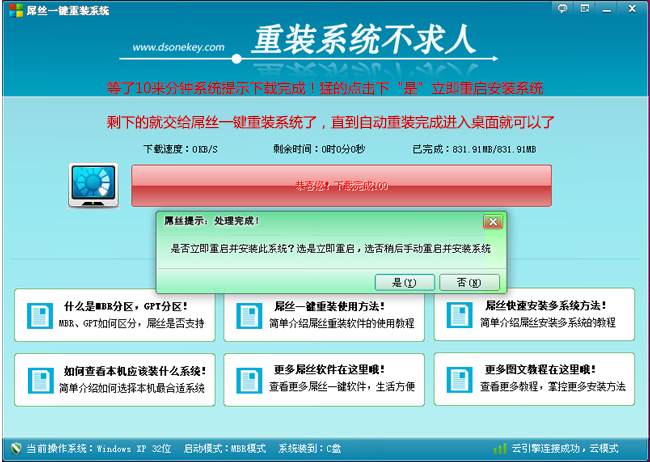
全自动安装过程部分截图:
ghost安装过程

系统安装驱动过程

系统安装常用运行库过程

系统安装完成准备重启进入系统

系统安装完成后进入系统滚动条界面
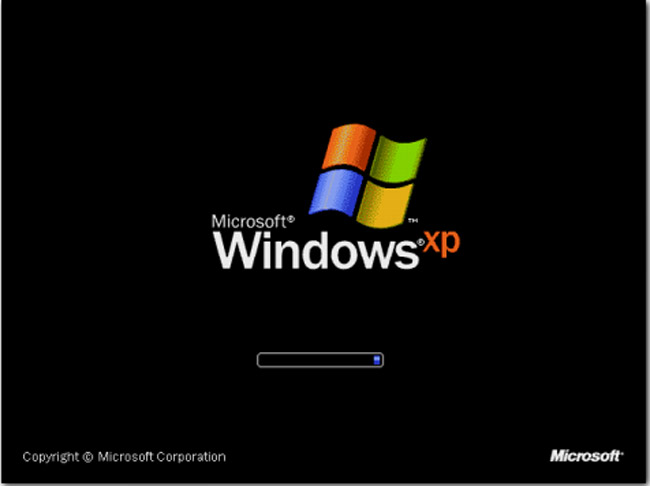
系统安装完成后进入系统欢迎界面
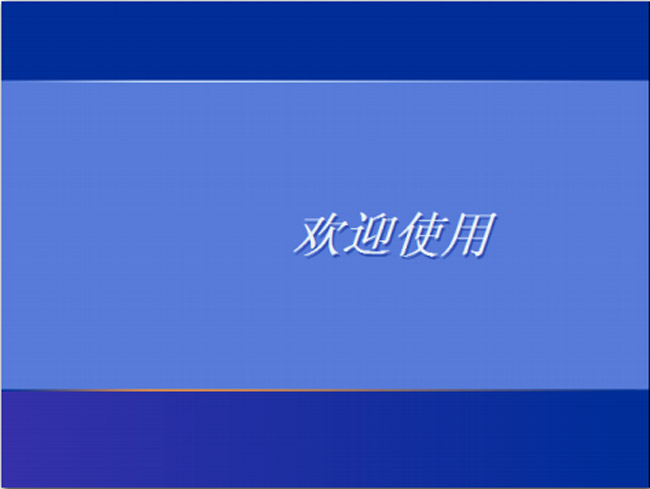
进入系统桌面了,整个过程完成了现在可以体验全新系统!
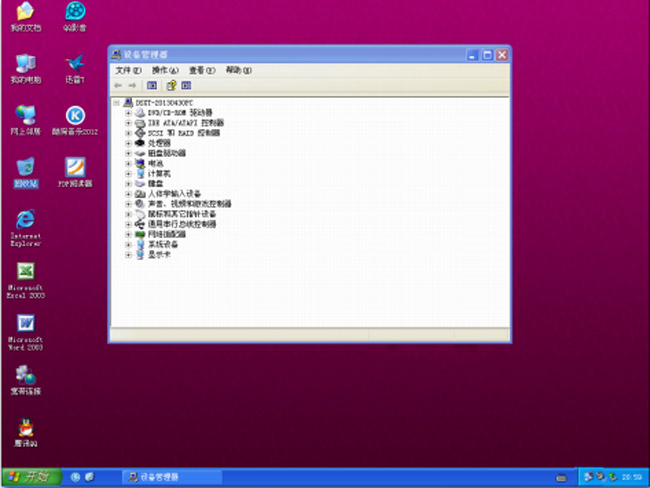
系统重装相关下载
系统重装相关教程
重装系统软件排行榜
重装系统热门教程
- 系统重装步骤
- 一键重装系统win7 64位系统 360一键重装系统详细图文解说教程
- 一键重装系统win8详细图文教程说明 最简单的一键重装系统软件
- 小马一键重装系统详细图文教程 小马一键重装系统安全无毒软件
- 一键重装系统纯净版 win7/64位详细图文教程说明
- 如何重装系统 重装xp系统详细图文教程
- 怎么重装系统 重装windows7系统图文详细说明
- 一键重装系统win7 如何快速重装windows7系统详细图文教程
- 一键重装系统win7 教你如何快速重装Win7系统
- 如何重装win7系统 重装win7系统不再是烦恼
- 重装系统win7旗舰版详细教程 重装系统就是这么简单
- 重装系统详细图文教程 重装Win7系统不在是烦恼
- 重装系统很简单 看重装win7系统教程(图解)
- 重装系统教程(图解) win7重装教详细图文
- 重装系统Win7教程说明和详细步骤(图文)













