华硕电脑系统重装win7详细步骤
更新时间:2016-07-22 10:59:14
作者:jcwl2015
华硕电脑怎么重装win7系统?本文针对那些不会重装系统win7的用户,虽然重装系统win7很简单,但是还是有一些小白是不会重装的,本教程现在就详细的讲一下重装系统的具体步骤,本帖以重装Windows7系统为例,讲述一下重装系统的详细步骤。

使用教程:
点击下载软件,并正常打开,点击软件首界面的“立刻重装系统”按钮进入检测页面,完成后点击“下一步”。

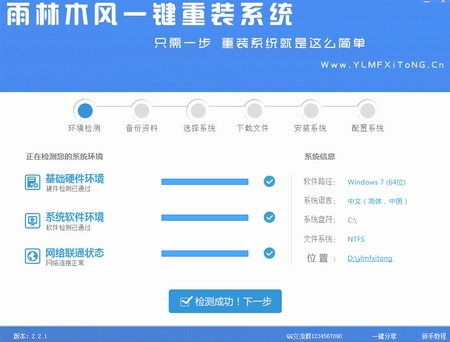
软件自动检测电脑软硬件环境以及电脑网络连通状态,完成后点击“下一步”按钮
选中要备份的内容,点击”备份“按钮,雨林木风会自动将文件备份到选中的目录下,备份完毕后点击“下一步”。
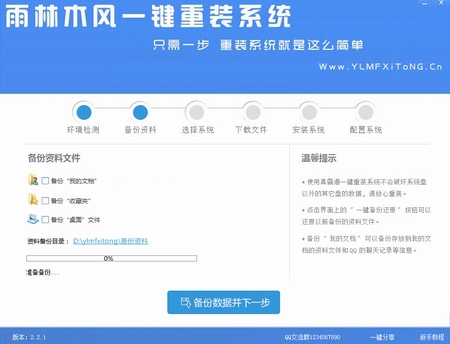
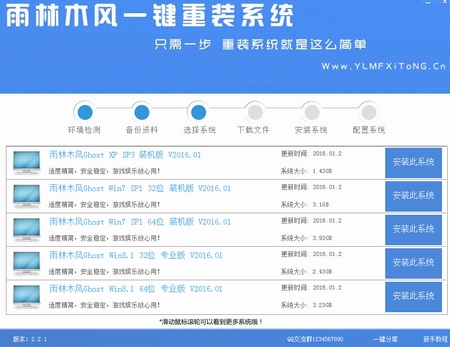
根据您的电脑配置选择你要安装的系统,点击“安装”按钮,程序会自动进入“下载文件”页面。
文件下载完成之后,点击“下一步”进入安装系统页面。
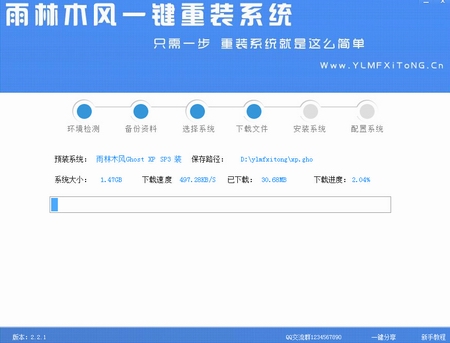
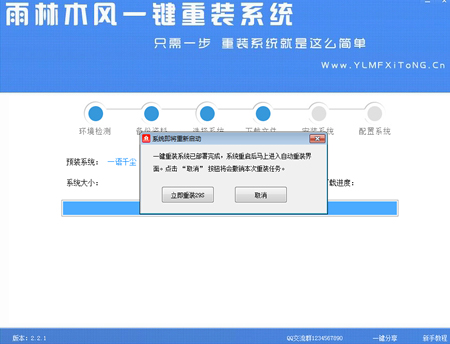
点击“取消”按钮取消安装或者点击“立即重启”按钮,电脑会自动重启并开始安装新系统,这个时候你要做的就是静静的等一会儿。
进入全自动安装过程
系统会重新启动,接下来都不需要人工操作会全自动安装完成。
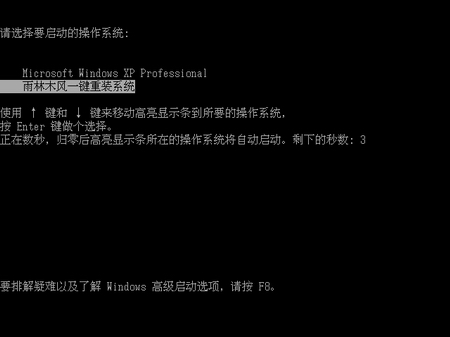
系统安装成功

系统重装相关下载
系统重装相关教程
重装系统软件排行榜
重装系统热门教程
- 系统重装步骤
- 一键重装系统win7 64位系统 360一键重装系统详细图文解说教程
- 一键重装系统win8详细图文教程说明 最简单的一键重装系统软件
- 小马一键重装系统详细图文教程 小马一键重装系统安全无毒软件
- 一键重装系统纯净版 win7/64位详细图文教程说明
- 如何重装系统 重装xp系统详细图文教程
- 怎么重装系统 重装windows7系统图文详细说明
- 一键重装系统win7 如何快速重装windows7系统详细图文教程
- 一键重装系统win7 教你如何快速重装Win7系统
- 如何重装win7系统 重装win7系统不再是烦恼
- 重装系统win7旗舰版详细教程 重装系统就是这么简单
- 重装系统详细图文教程 重装Win7系统不在是烦恼
- 重装系统很简单 看重装win7系统教程(图解)
- 重装系统教程(图解) win7重装教详细图文
- 重装系统Win7教程说明和详细步骤(图文)













