联想笔记本怎样重装系统win7
更新时间:2016-07-23 15:59:29
作者:jcwl2015
联想笔记本怎样重装系统win7?今天,小编推荐大家使用白云一键重装系统软件,傻瓜式一键重装系统,无需U盘和光碟!大大的节约了维修电脑的费用,同时也节省了大家的时间,减少了麻烦,希望今天的这篇联想笔记本怎么重装系统的教程能够帮助到大家。

联想笔记本重装系统win7详细步骤:
1:下载“白云一键重装系统“软件,然后安装并运行,如下图
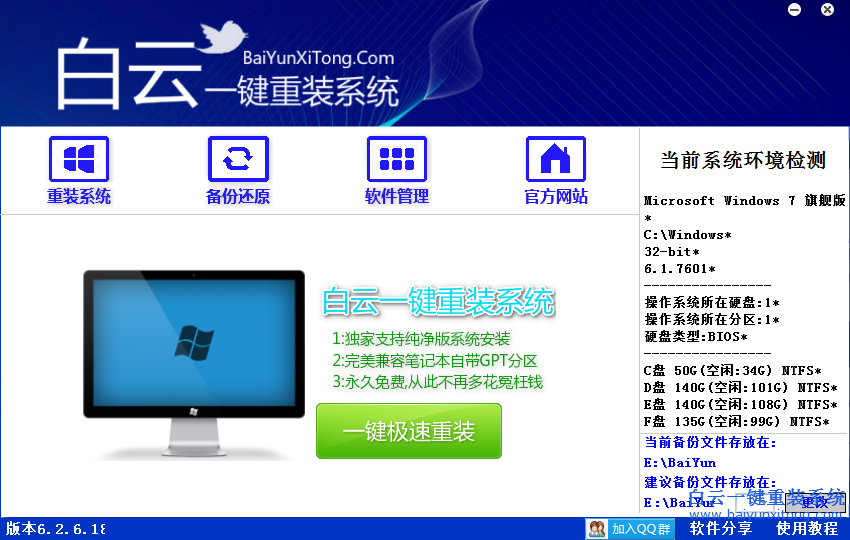
2:运行软件后右侧会显示当前的系统信息以及硬盘类型。(PS:如果硬盘类型为BIOS,那么我们的联想笔记本可以什么也不用设置,直接就可以重装系统,如果硬盘类型为BIOS那么后面可能需要手动设置)
上图中硬盘类型显示为BIOS,所以我们直接点击”一键极速重装“,然后就会进入到系统选择界面
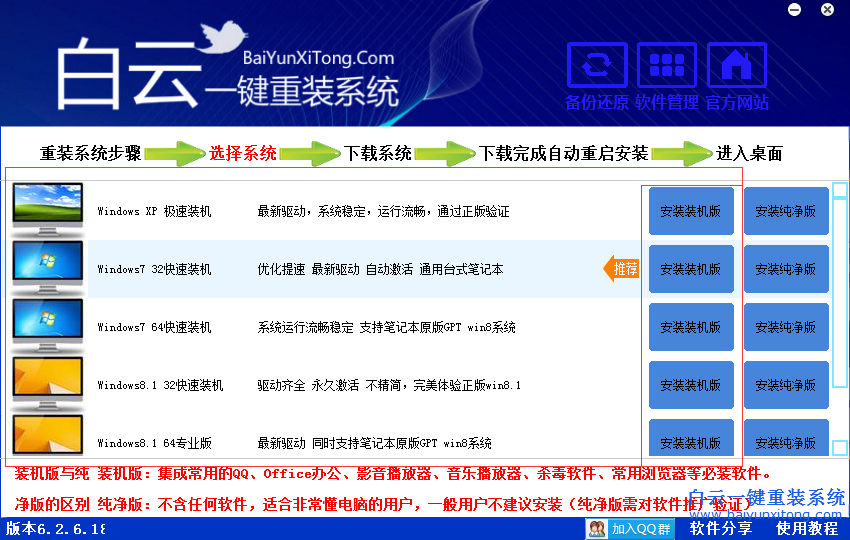
3:选择我们需要重装的系统版本,一般笔记本我们都最好选择windows7系统进行安装,自行根据自己的配置进行32位或者64位的选择,也可以按照软件推荐的系统进行安装。
(PS:如果我们上一步检测出来的硬盘类型为GPT的,那么这个地方我们只能选择win764,win864以及win1064位系统)
当我们选择好我们需要重装的系统版本后,点击”安装装机版”就可以进入系统下载阶段了
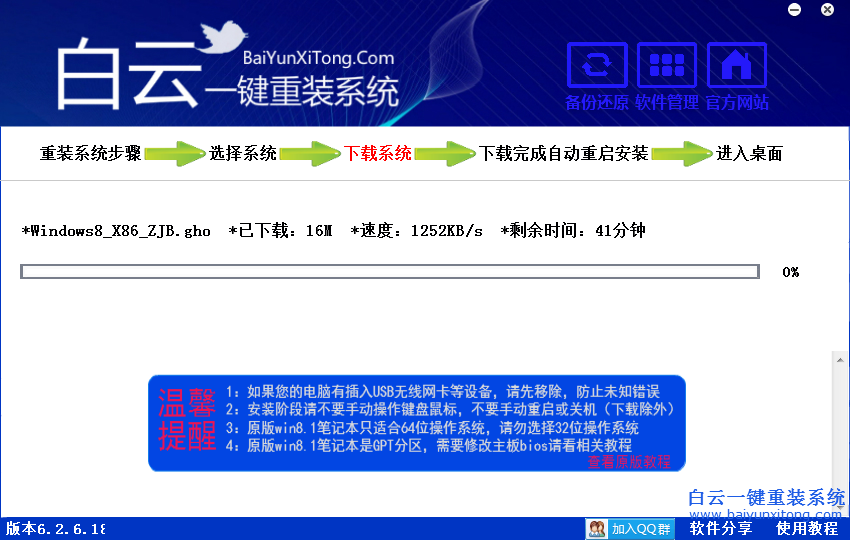
4:经过系统下载阶段完成后,电脑就会自动重启并进入系统安装了,所以我们后面只需要耐心的等待下载结束就可以了
(PS:如果硬盘类型为GPT的用户,需要点击下方的查看原版教程,然后选择联想lenovo查看自己的笔记本设置教程,根据教程进行设置一下就可以了)
当系统下载完成后,电脑重启后进入到如下图一样的安装过程
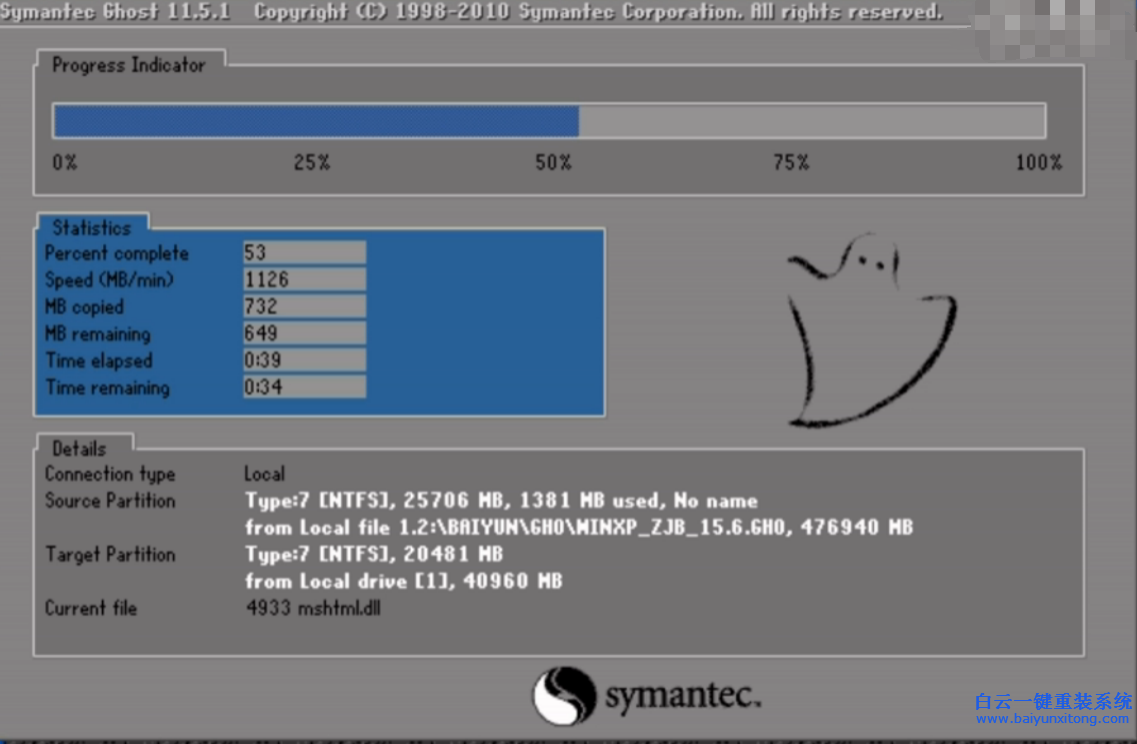
系统重装相关下载
系统重装相关教程
重装系统软件排行榜
重装系统热门教程
- 系统重装步骤
- 一键重装系统win7 64位系统 360一键重装系统详细图文解说教程
- 一键重装系统win8详细图文教程说明 最简单的一键重装系统软件
- 小马一键重装系统详细图文教程 小马一键重装系统安全无毒软件
- 一键重装系统纯净版 win7/64位详细图文教程说明
- 如何重装系统 重装xp系统详细图文教程
- 怎么重装系统 重装windows7系统图文详细说明
- 一键重装系统win7 如何快速重装windows7系统详细图文教程
- 一键重装系统win7 教你如何快速重装Win7系统
- 如何重装win7系统 重装win7系统不再是烦恼
- 重装系统win7旗舰版详细教程 重装系统就是这么简单
- 重装系统详细图文教程 重装Win7系统不在是烦恼
- 重装系统很简单 看重装win7系统教程(图解)
- 重装系统教程(图解) win7重装教详细图文
- 重装系统Win7教程说明和详细步骤(图文)













