电脑xp系统一键重装系统win7详细步骤是本次小编主要针对不会重装系统的碰哟而编辑的详细步骤,希望越来越多的朋友都会安装系统,做到重装系统不在求人!自己动手都可以轻松重装系统!本教程小编主要是通过屌丝一键重装系统软件编辑而成的!屌丝一键重装系统软件是一款无需安装即可使用,绿色安全,兼容性强,功能完善。不管系统是中毒了还是系统反应慢,使用屌丝一键重装软件只需轻轻一点就能让系统恢复到最初状态。让系统马力十足,健步如飞!

屌丝一键重装软件界面介绍:
1. 选择分区页面!
有磁盘图为黄色和"本机推荐"图标建议如果不是装一机多系统的话推荐直接点装到此分区按钮进入下一步!如果点自定义分区按钮的话,可以把系统装到其他分区!
2. 选择要装的系统页面!
要安装那个系统就直接选择对应的行的“安装系统到此分区”按钮就可以了,如果您是新手不知道要装神马系统,您可以看左下角“当前操作系统:”选择这里提示信息一样的系统就可以了
3. 连接“云”下载页面!
显示连接“云”下载系统,显示下载速度,剩余时间一些下载信息等!
4. 如果下载速度过慢,可以用以下几种方法处理下,增加总下载速度,减少下载所用的时间
(1).增大同时下载文件个数达到增大总下载速度,注意:如果每个任务下载速度都很慢的话才用此方法处理下。
(2).切换下载服务器,当某个任务没速度,或下载速度很慢可以切换到另个服务器去下载。一般都能够解决掉,如果发现每个使用电信服务器下载速度都很慢,可以全部切换到全部任务都使用网通服务器下,反之全部任务切换到电信服务器下载
5. 下载完成后,合并文件的一些界面!
开始把下载完成的文件,合并成安装系统是所用的镜像文件
6. 软件终于全部处理完成了,现在猛的点下是马上重启电脑安装全新系统!
等了十几分钟提示下载完成后的界面!然后您只要猛的点击下“是”立即重启安装系统,接下来就是全自动安装系统了,无需用户去操作直到进入桌面后,重装完成!
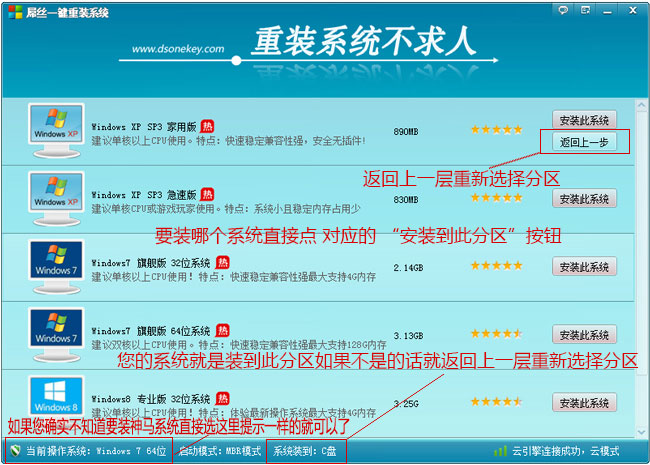
功能介绍
屌丝必备神器,告别繁琐,简单易用
不需要任何技术基础,傻瓜式一键重装,全自动完成,完全不需要光驱和光盘,电脑应急,最给力的帮手!
绿色安全免安装,功能强悍
不用安装即可使用,绿色安全,兼容性强,功能完善。可在windonws下把系统安装到任意分区!
采用“云”模式,安全补丁更新到最新
确保装完系统后“高危”安全补丁全部已经打完,免去手动更新补丁,确保了系统的安全性!
集成海量驱动,全面兼容新旧配置
无需为驱动安装而大海捞针,重装好系统后驱动基本上都已经打上,系统全面兼容新旧台式机,笔记本等!
安全又高效,稳定可靠
本程序具有良好的安全和稳定性,支持多硬盘、未指派盘符分区、盘符错乱、隐藏分区下重装系统!
操作系统随意互转,多系统安装更简单
完美支持WINxp/Win7 32位/WIN7 64位/Win8 32位/WIN8 64位系统互相转换,一机多系统更加简单便捷!
- 系统重装步骤
- 一键重装系统win7 64位系统 360一键重装系统详细图文解说教程
- 一键重装系统win8详细图文教程说明 最简单的一键重装系统软件
- 小马一键重装系统详细图文教程 小马一键重装系统安全无毒软件
- 一键重装系统纯净版 win7/64位详细图文教程说明
- 如何重装系统 重装xp系统详细图文教程
- 怎么重装系统 重装windows7系统图文详细说明
- 一键重装系统win7 如何快速重装windows7系统详细图文教程
- 一键重装系统win7 教你如何快速重装Win7系统
- 如何重装win7系统 重装win7系统不再是烦恼
- 重装系统win7旗舰版详细教程 重装系统就是这么简单
- 重装系统详细图文教程 重装Win7系统不在是烦恼
- 重装系统很简单 看重装win7系统教程(图解)
- 重装系统教程(图解) win7重装教详细图文
- 重装系统Win7教程说明和详细步骤(图文)













