联想一体电脑怎么重装系统win10详细步骤
更新时间:2016-08-19 11:17:18
作者:jcwl2015
联想一体电脑怎么重装系统win10?首先本文主要针对那些不会重装系统Win10的用户,对于使用U盘装系统法很多小白网友都觉得操作起来很复杂,而自己又想自己重装系统Win10,本教程讲解如何通过另种方便快捷的方法,不需要U盘光盘,自己都能够去重装系统。在这里小编就和大家分享联想一体电脑怎么重装系统win10详细步骤,希望小编的分享能够帮助到大家!
联想一体电脑重装系统win10详细步骤
1、打开浏览器,输入小白一键重装系统,找到相对应的官网,打开下载就可以了。
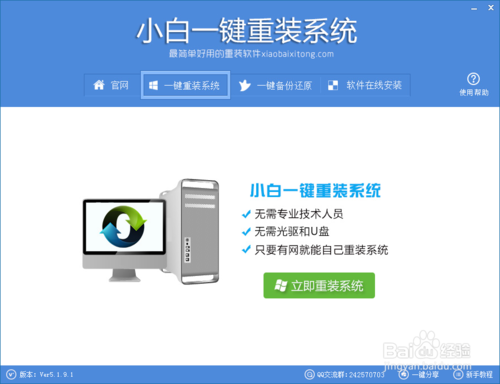
2、软件自动检测电脑软硬件环境以及电脑网络连通状态,完成后点击下一步按钮。
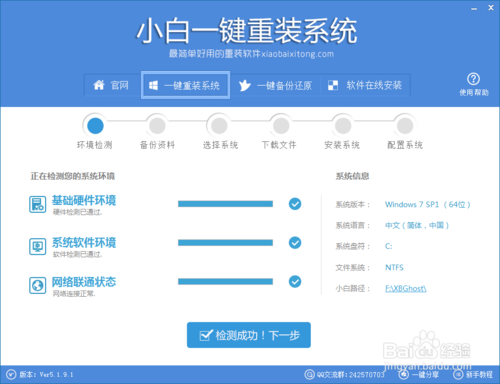
3、进入资料备份界面,你可以备份也可以不备份。不想要以前的资料就不需要备份:
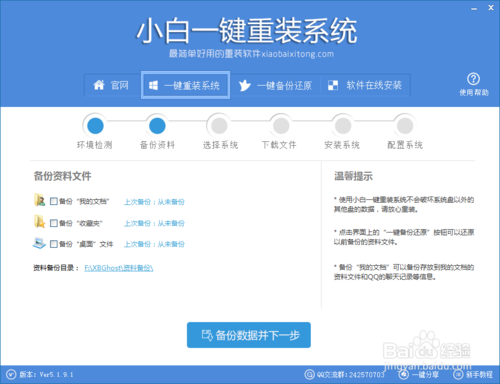
4、进入系统下载列表界面,根据需求以及电脑配置情况选择适合你的系统版本,点击右边的“安装此系统”;
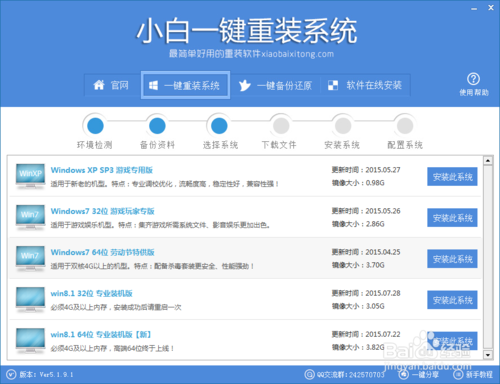
5、软件开始下载你所选定的系统Ghost,从界面上可以清晰明了地观察到各种数据。小白系统提供高达10多兆每秒的瞬时下载速度,当然根据每个用户终端的网络带宽不同会有很大差异,请大家在下载过程中耐心等待;
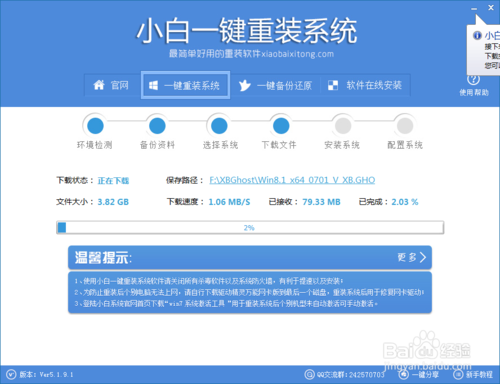
6、下载完成后弹出是否重启安装,点击“立即重启”,电脑将自动进行安装;
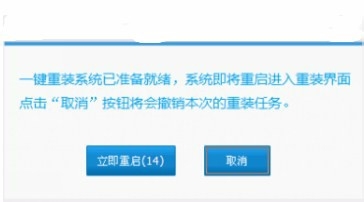
系统重装相关下载
系统重装相关教程
重装系统软件排行榜
重装系统热门教程
- 系统重装步骤
- 一键重装系统win7 64位系统 360一键重装系统详细图文解说教程
- 一键重装系统win8详细图文教程说明 最简单的一键重装系统软件
- 小马一键重装系统详细图文教程 小马一键重装系统安全无毒软件
- 一键重装系统纯净版 win7/64位详细图文教程说明
- 如何重装系统 重装xp系统详细图文教程
- 怎么重装系统 重装windows7系统图文详细说明
- 一键重装系统win7 如何快速重装windows7系统详细图文教程
- 一键重装系统win7 教你如何快速重装Win7系统
- 如何重装win7系统 重装win7系统不再是烦恼
- 重装系统win7旗舰版详细教程 重装系统就是这么简单
- 重装系统详细图文教程 重装Win7系统不在是烦恼
- 重装系统很简单 看重装win7系统教程(图解)
- 重装系统教程(图解) win7重装教详细图文
- 重装系统Win7教程说明和详细步骤(图文)













