小白怎样在线重装win7系统
更新时间:2016-08-19 11:17:25
作者:jcwl2015
小白怎样在线重装win7系统?本文针对那些不会重装系统win7的用户,虽然重装系统win7很简单,但是还是有一些小白是不会重装的,本教程现在就详细的讲一下重装系统的具体步骤,本帖以重装Windows7系统为例,讲述一下重装系统的详细步骤。
小白在线重装win7系统详细步骤:
1、首先,请选用一台可正常上网的电脑,百度搜索并下载“老毛桃一键还原”至事先准备好的U盘;这是我们的装机工具,请注意到官网下载正版。

2、我们需要下载系统的镜像文件。(这个步骤在第一次装机时不可省略)建议前往win7系统之家下载你所需要的镜像文件,这里有个小建议:当你需要重装系统的电脑内存小于4G,建议下载32位操作系统,大于4G,可下载64位。同样,将镜像文件保存至U盘。(一般完整版的镜像文件都在3个G左右,友情提示提前下载。)
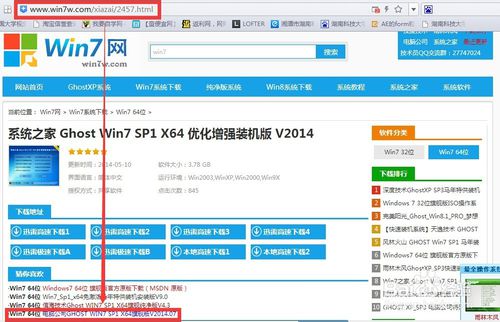
3、我们的准备工作已经完成,下面让我们正式启程吧。
将已经下载好的两个文件(老毛桃一键还原、装机镜像文件)转存至待重装系统的电脑的D盘(当然一般电脑的系统盘都是C盘,故理论上除C盘,其他盘均可。)
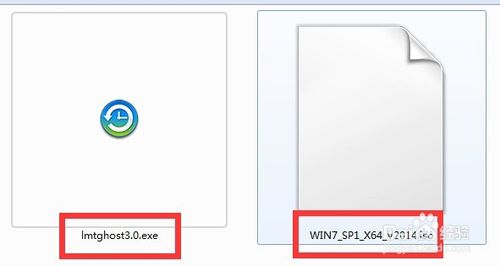
4、双击运行老毛桃一键装机软件,你可以在软件初始界面上选择备份系统(为防止意外发生,但是一般是不需要的)当然你也可以直接选择一键重装系统。
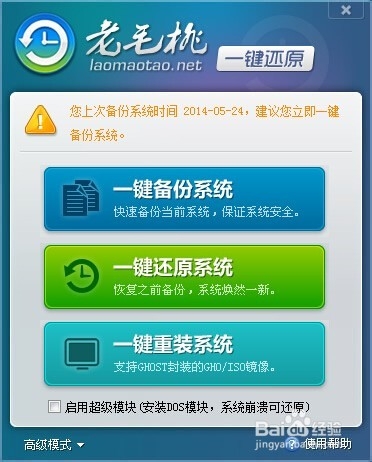
5、在弹出的对话框里选择你的镜像文件,安装到C盘,确认后点击一键重装。
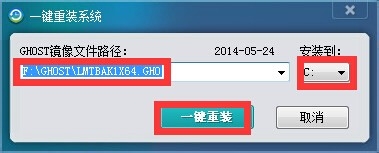
6、选择是,即可开始重装系统。(注意:如果你的C盘,包括桌面上存有你的重要文件,请一定要在这之前进行备份!)
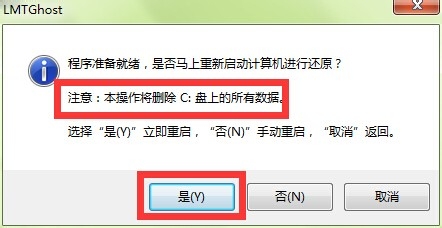
7、请耐心等待,此过程大概需要20到30分钟,完成后系统重装就完成了,请尽情享受自己的成果吧!
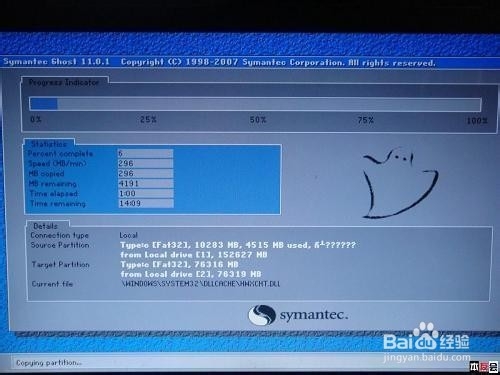
8、欢迎继续关注小马,后续小马还会详细介绍U盘装系统、win10预览版的安装等经验,这将会带给你不一样的生活体验!

系统重装相关下载
系统重装相关教程
重装系统软件排行榜
重装系统热门教程
- 系统重装步骤
- 一键重装系统win7 64位系统 360一键重装系统详细图文解说教程
- 一键重装系统win8详细图文教程说明 最简单的一键重装系统软件
- 小马一键重装系统详细图文教程 小马一键重装系统安全无毒软件
- 一键重装系统纯净版 win7/64位详细图文教程说明
- 如何重装系统 重装xp系统详细图文教程
- 怎么重装系统 重装windows7系统图文详细说明
- 一键重装系统win7 如何快速重装windows7系统详细图文教程
- 一键重装系统win7 教你如何快速重装Win7系统
- 如何重装win7系统 重装win7系统不再是烦恼
- 重装系统win7旗舰版详细教程 重装系统就是这么简单
- 重装系统详细图文教程 重装Win7系统不在是烦恼
- 重装系统很简单 看重装win7系统教程(图解)
- 重装系统教程(图解) win7重装教详细图文
- 重装系统Win7教程说明和详细步骤(图文)




