今天小编给大家介绍笔记本在线重装系统详细图文教程。对于不会自己重装系统的朋友来说感觉很陌生,也不会操作。现在给大家讲讲电脑重装系统:小白一键重装系统图文教程及安装步骤。让小白也学会自己重装系统。

笔记本在线重装系统详细图文教程
下载并打开小白一键重装系统工具,点击绿色按钮“立即重装系统”
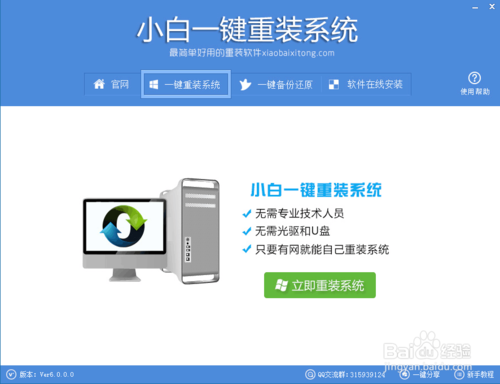
软件自动检测电脑的软硬件环境,通过后点击下一步
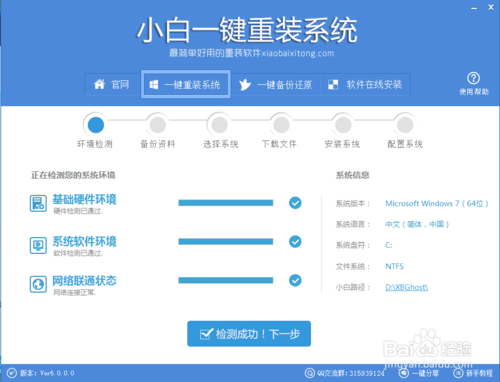
这一步是针对电脑桌面以及收藏夹等C盘文件的备份,大家根据需要勾选并实现备份即可,完成后继续下一步
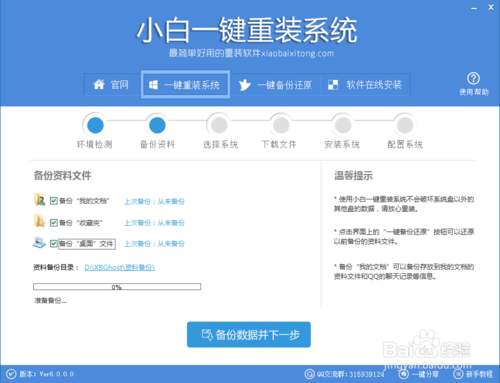
选择你需要安装的系统版本,这里就是选择win7的64位系统即可,然后点击后面的“安装此系统
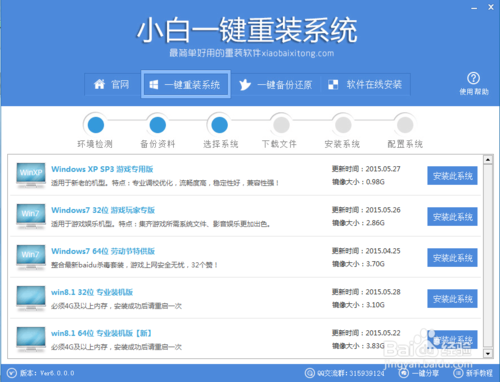
软件开始自动下载所选定的系统文件,只需耐心等待些许时间即可。
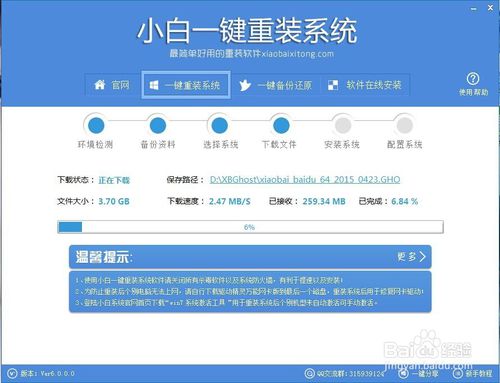
下载完成后在弹出的提示框选择确认重启安装即可

数据备份还原:前面也说到软件使用过程中可以备份数据到XBGhost目录,为了方便用户,打开软件选择顶部的“一键备份还原”按钮可以直接进入到备份还原界面,左侧橙色的的为备份以及还原,备份数据后重装完系统,再通过一键还原即可将重装前C盘的一些数据还原会相应的目录以及桌面上;
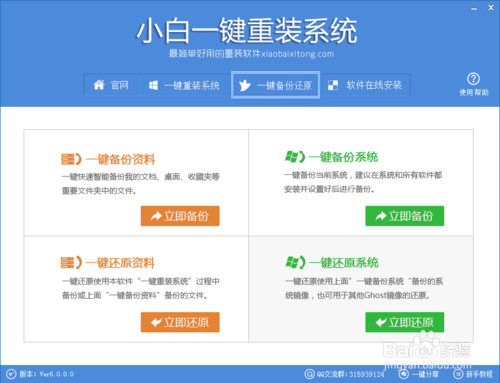
系统备份还原:上图右侧的绿色部分为系统Ghost的备份与还原按钮,通过“立即备份”按钮可以将当前的系统备份到“XBGhost/OSBAK”目录的以XbOSBak.GHO命名保存。值得强调的是下图中做了勾选则在 系统启动菜单增加一项“【小白一键还原系统】”的功能,此功能的强大之处在于即使系统奔溃后无法进入桌面时也可以一键还原到之前备份系统的状态,起到起死回生的作用。
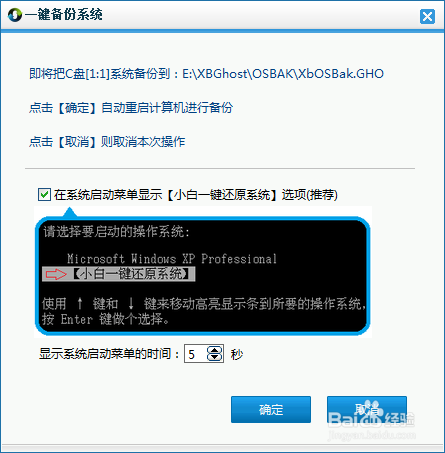
而另外一个“一键还原”功能则可以点击“浏览”按钮进入本地文件夹选择备份系统文件或者XBGhost目录内小白软件下载好的系统Ghost进行一键还原安装,有了这些功能,让系统在每个用户手里都可以轻松玩转!
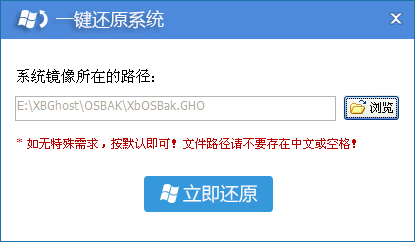
- 系统重装步骤
- 一键重装系统win7 64位系统 360一键重装系统详细图文解说教程
- 一键重装系统win8详细图文教程说明 最简单的一键重装系统软件
- 小马一键重装系统详细图文教程 小马一键重装系统安全无毒软件
- 一键重装系统纯净版 win7/64位详细图文教程说明
- 如何重装系统 重装xp系统详细图文教程
- 怎么重装系统 重装windows7系统图文详细说明
- 一键重装系统win7 如何快速重装windows7系统详细图文教程
- 一键重装系统win7 教你如何快速重装Win7系统
- 如何重装win7系统 重装win7系统不再是烦恼
- 重装系统win7旗舰版详细教程 重装系统就是这么简单
- 重装系统详细图文教程 重装Win7系统不在是烦恼
- 重装系统很简单 看重装win7系统教程(图解)
- 重装系统教程(图解) win7重装教详细图文
- 重装系统Win7教程说明和详细步骤(图文)













