宏基笔记本一键重装系统win7详细步骤
更新时间:2016-08-25 14:27:03
作者:jcwl2015
宏基笔记本怎么一键重装系统win7?小编建议大家使用得得一键重装系统软件,得得一键重装系统是一款很好用在线重装系统软件。得得一键重装系统能够快速一键重装xp、win7系统,得得一键重装系统傻瓜式一键自动安装,及其简单操作,无需任何技术即可完成整个系统重装操作!下面是小编使用得得一键重装系统软件编辑的宏基笔记本一键重装系统win7详细步骤,希望小编的分享能够帮助到大家!
安装教程:
1、先下载下载得得系统,软件无需安装就可直接运行的(建议下载存放到电脑桌面,以便更方便运行软件。)。
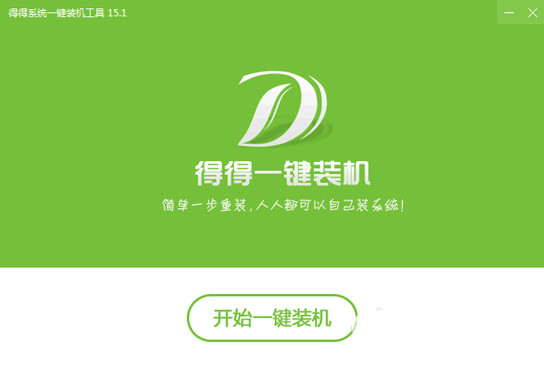
下载完后成后双击打开得得一键装机工具
2、使用软件前请先备份好重要文件到除C盘以外其他盘或者U盘。备份完成后点击运行得得一键重装系统程序后,点击《开始一键装机》按钮。
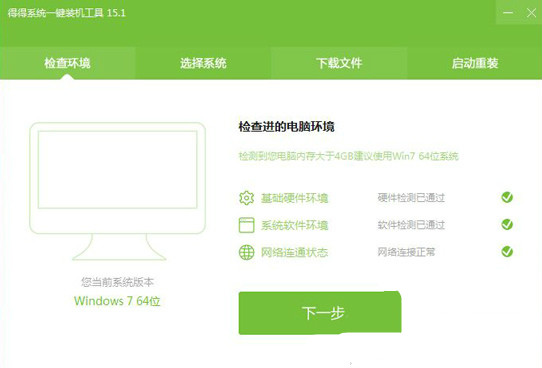
3、点击“开始一键装机”后,软件此时是会自动检测电脑基础硬件环境和系统软件环境,还有网络连通状态。完成后会有相关信息显示在界面右侧。
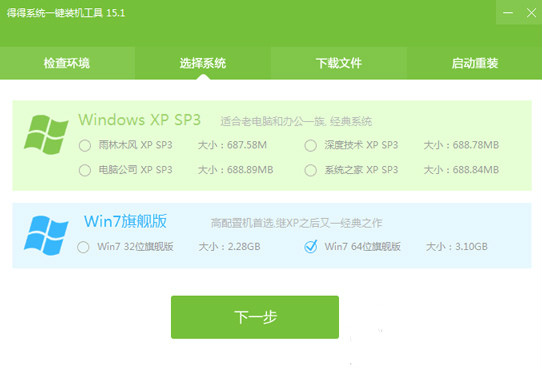
4、完成电脑相关信息检测后点击《下一步》按钮,进入的则是系统下载列表了。这里有很多安装系统版本供大家选择(小编选择Win7的64位系统)。
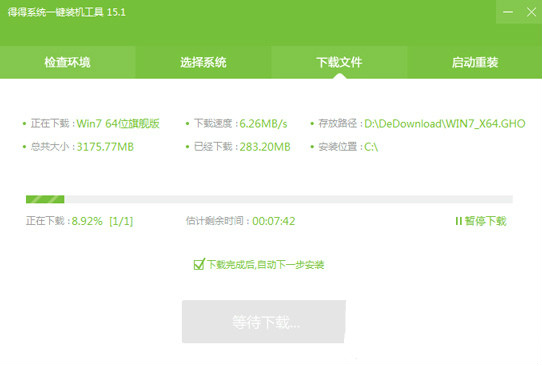
在这里提醒大家:不要盲目的选择64位Win7系统,建议内存小于4G的用户选择32位版本的Win7系统或者XP系统。如何查看电脑内存大小,点击这里>>
5、选择好合适的系统版本之后,可以直接点击“下一步”后那么便是系统的下载过程了。下载速度是很快的,大家只需稍微等待下就可以了。
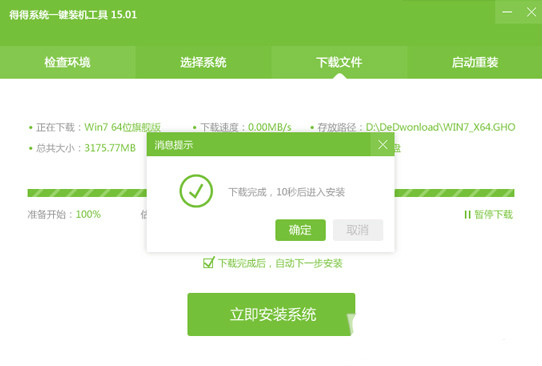
6、 下载完成后电脑会弹出是否重启安装的提示,系统默认10秒后自动重启安装系统,点击“确定”可立即重启安装。
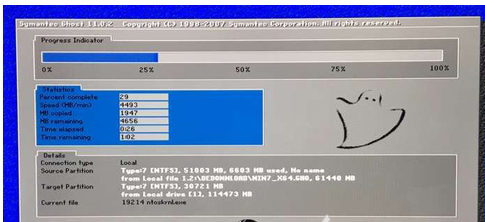
7、 重启后的开始全自动安装,无需任何手动操作!!
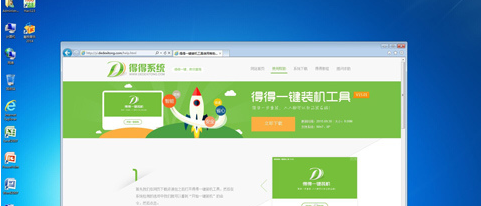
8、本次完成Win7 64位旗舰版的安装。
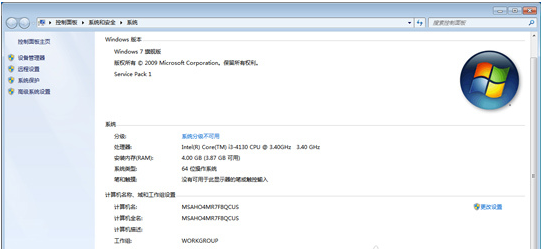
系统重装相关下载
系统重装相关教程
重装系统软件排行榜
重装系统热门教程
- 系统重装步骤
- 一键重装系统win7 64位系统 360一键重装系统详细图文解说教程
- 一键重装系统win8详细图文教程说明 最简单的一键重装系统软件
- 小马一键重装系统详细图文教程 小马一键重装系统安全无毒软件
- 一键重装系统纯净版 win7/64位详细图文教程说明
- 如何重装系统 重装xp系统详细图文教程
- 怎么重装系统 重装windows7系统图文详细说明
- 一键重装系统win7 如何快速重装windows7系统详细图文教程
- 一键重装系统win7 教你如何快速重装Win7系统
- 如何重装win7系统 重装win7系统不再是烦恼
- 重装系统win7旗舰版详细教程 重装系统就是这么简单
- 重装系统详细图文教程 重装Win7系统不在是烦恼
- 重装系统很简单 看重装win7系统教程(图解)
- 重装系统教程(图解) win7重装教详细图文
- 重装系统Win7教程说明和详细步骤(图文)













