笔记本怎样重装系统win7
更新时间:2016-08-26 17:19:48
作者:jcwl2015
笔记本怎样重装系统win7?本文针对那些不会重装系统win7的用户,虽然重装系统win7很简单,但是还是有一些小白是不会重装的,本教程现在就详细的讲一下重装系统的具体步骤,本帖以重装Windows7系统为例,讲述一下笔记本重装系统的详细步骤。希望小编的分享能够帮助到大家!
笔记本重装系统win7详细步骤:
1、浏览器搜索”系统之家一键重装系统“,找到官网,下载并打开。然后找到”立即重装“这个按钮,点击即可。
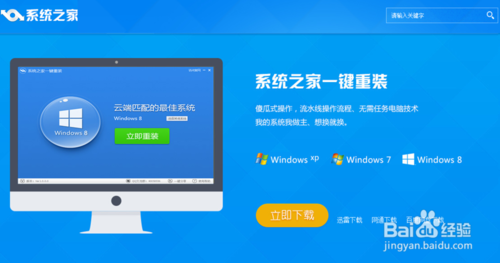
2、运行软件后,这里选择版本根据你云匹配来选择合适的版本。建议:2G以下内存的选择XP系统。

3、这里大家根据自己情况备份电脑资料,备份资料会保存到自动生成的“XBGhost/资料备份”目录内,此目录会根据电脑磁盘中最大剩余空间容量作为文件、系统的备份以及下载的系统自动产生
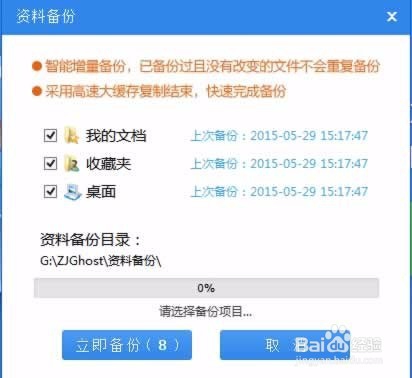
4、点击之后,系统就开始下载了。系统提供高达10多兆每秒的瞬时下载速度,当然根据每个用户终端的网络带宽不同会有很大差异,所以大家一定要耐心等待。
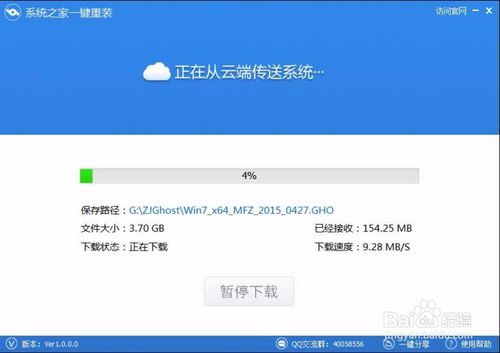
5、下载好系统之后会弹出的对话框里,选择“立即重启”即可。
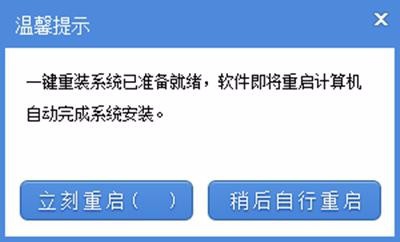
系统重装相关下载
系统重装相关教程
重装系统软件排行榜
重装系统热门教程
- 系统重装步骤
- 一键重装系统win7 64位系统 360一键重装系统详细图文解说教程
- 一键重装系统win8详细图文教程说明 最简单的一键重装系统软件
- 小马一键重装系统详细图文教程 小马一键重装系统安全无毒软件
- 一键重装系统纯净版 win7/64位详细图文教程说明
- 如何重装系统 重装xp系统详细图文教程
- 怎么重装系统 重装windows7系统图文详细说明
- 一键重装系统win7 如何快速重装windows7系统详细图文教程
- 一键重装系统win7 教你如何快速重装Win7系统
- 如何重装win7系统 重装win7系统不再是烦恼
- 重装系统win7旗舰版详细教程 重装系统就是这么简单
- 重装系统详细图文教程 重装Win7系统不在是烦恼
- 重装系统很简单 看重装win7系统教程(图解)
- 重装系统教程(图解) win7重装教详细图文
- 重装系统Win7教程说明和详细步骤(图文)













