笔记本如何重装系统xp详细步骤
更新时间:2016-08-26 17:19:45
作者:jcwl2015
笔记本如何重装系统xp?雨林木风在线重装电脑系统win7图文教程是小编针对不会重装系统的朋友而编辑的详细教程,使用雨林木风一键重装系统软件,不仅无需U盘和光碟,操作更是简单,仅需几步就可以完成重装!可以说雨林木风一键重装系统软件是一款装机必不可少的重装系统工具!下面是小编使用雨林木风一键重装系统软件编辑的笔记本如何重装系统xp详细步骤,希望小编的分享能够帮助到大家!

使用说明
1、点击下载软件,并正常打开,点击软件首界面的“立刻重装系统”按钮进入检测页面,完成后点击“下一步”。

2、软件自动检测电脑软硬件环境以及电脑网络连通状态,完成后点击“下一步”按钮.
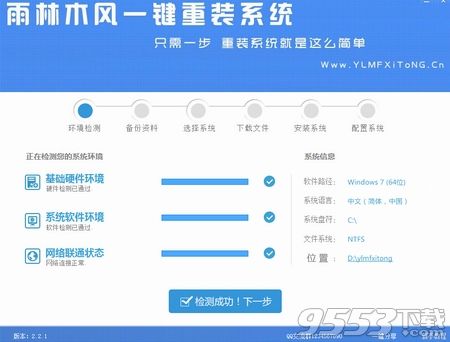
3、选中要备份的内容,点击”备份“按钮,雨林木风会自动将文件备份到选中的目录下,备份完毕后点击“下一步”。
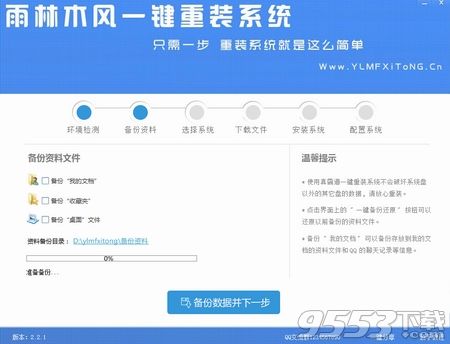
4、根据您的电脑配置选择你要安装的系统,点击“安装”按钮,程序会自动进入“下载文件”页面。
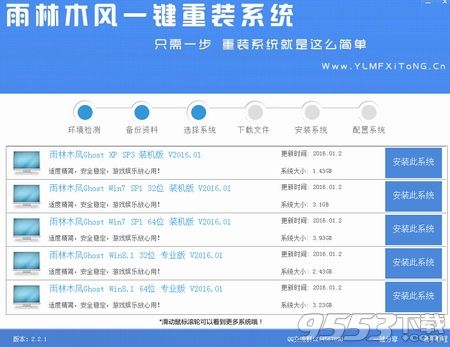
5、文件下载完成之后,点击“下一步”进入安装系统页面。
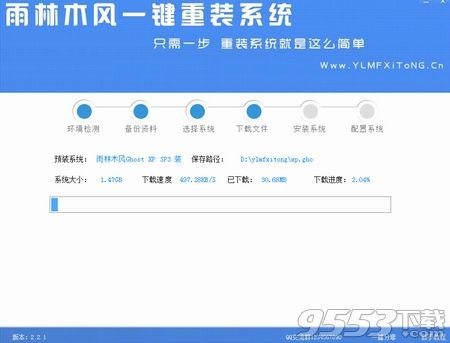
6、点击“取消”按钮取消安装或者点击“立即重启”按钮,电脑会自动重启并开始安装新系统,这个时候你要做的就是静静的等一会儿。
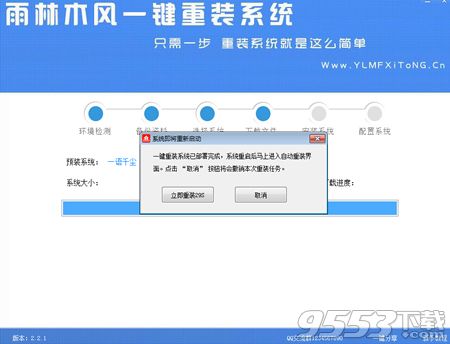
7、进入全自动安装过程,系统会重新启动,接下来都不需要人工操作会全自动安装完成。

8、系统安装成功.
系统重装相关下载
系统重装相关教程
重装系统软件排行榜
重装系统热门教程
- 系统重装步骤
- 一键重装系统win7 64位系统 360一键重装系统详细图文解说教程
- 一键重装系统win8详细图文教程说明 最简单的一键重装系统软件
- 小马一键重装系统详细图文教程 小马一键重装系统安全无毒软件
- 一键重装系统纯净版 win7/64位详细图文教程说明
- 如何重装系统 重装xp系统详细图文教程
- 怎么重装系统 重装windows7系统图文详细说明
- 一键重装系统win7 如何快速重装windows7系统详细图文教程
- 一键重装系统win7 教你如何快速重装Win7系统
- 如何重装win7系统 重装win7系统不再是烦恼
- 重装系统win7旗舰版详细教程 重装系统就是这么简单
- 重装系统详细图文教程 重装Win7系统不在是烦恼
- 重装系统很简单 看重装win7系统教程(图解)
- 重装系统教程(图解) win7重装教详细图文
- 重装系统Win7教程说明和详细步骤(图文)













