asus笔记本重装系统win7详细步骤
更新时间:2016-09-07 16:20:20
作者:jcwl2015
笔记本电脑怎样重装系统win7?大家使用的基本上都是win7系统,电脑使用久了,大家都会发现电脑运行什么的都变慢了,有很多朋友都想恢复到刚开始使用的时候那样,想要重装系统,但是没有方法。今天小编告诉大家一个方法,那就是使用系统基地一键重装系统软件安装win7系统,下面是小编使用系统基地一键重装系统软件编辑的asus笔记本重装系统win7详细步骤,希望小编的分享能够帮助到大家!
asus笔记本重装系统win7详细步骤:
一、下载系统基地一键重装系统软件,并进行安装,如果无法下载及安装,请先关闭杀毒软件,然后再重装软件。
二、打开安装好的一键重装软件,点击一键重装;
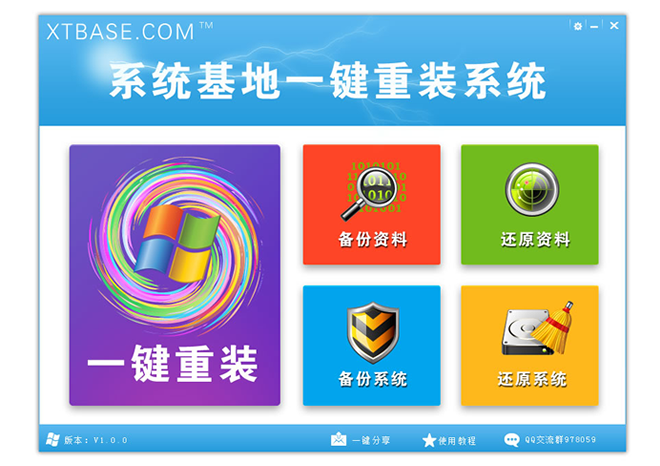
三、选择你需要安装的系统,点击开始安装系统;
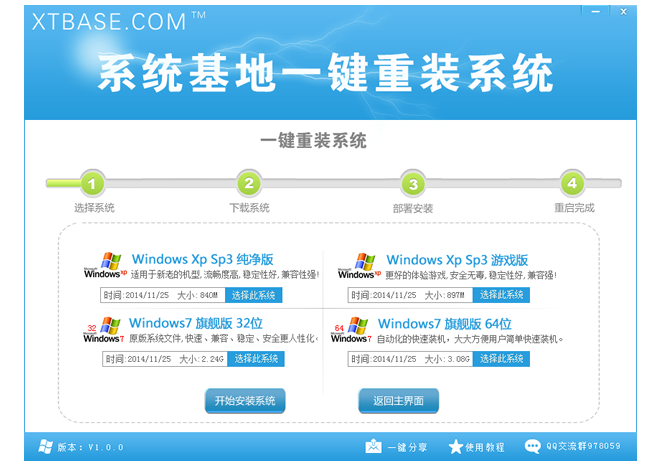
四、系统开始下载,完成后将自动重启进入安装步骤。
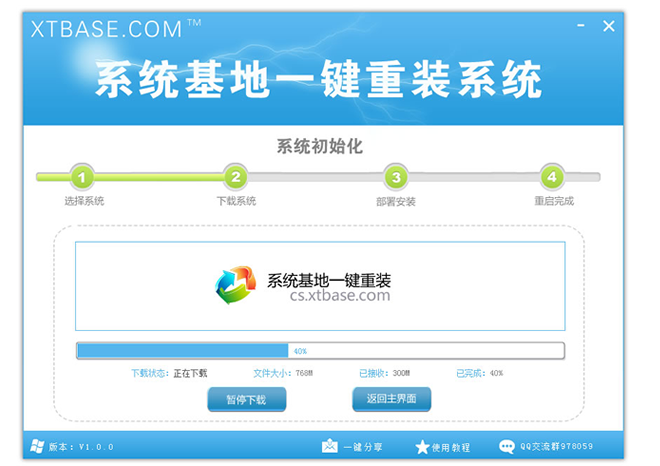
重启系统之后,请不要操作鼠标键盘,只需等待就好,系统会全自动安装完成!
系统重装相关下载
系统重装相关教程
重装系统软件排行榜
重装系统热门教程
- 系统重装步骤
- 一键重装系统win7 64位系统 360一键重装系统详细图文解说教程
- 一键重装系统win8详细图文教程说明 最简单的一键重装系统软件
- 小马一键重装系统详细图文教程 小马一键重装系统安全无毒软件
- 一键重装系统纯净版 win7/64位详细图文教程说明
- 如何重装系统 重装xp系统详细图文教程
- 怎么重装系统 重装windows7系统图文详细说明
- 一键重装系统win7 如何快速重装windows7系统详细图文教程
- 一键重装系统win7 教你如何快速重装Win7系统
- 如何重装win7系统 重装win7系统不再是烦恼
- 重装系统win7旗舰版详细教程 重装系统就是这么简单
- 重装系统详细图文教程 重装Win7系统不在是烦恼
- 重装系统很简单 看重装win7系统教程(图解)
- 重装系统教程(图解) win7重装教详细图文
- 重装系统Win7教程说明和详细步骤(图文)













