华硕笔记本重装系统XP详细步骤
更新时间:2016-09-07 16:23:12
作者:jcwl2015
华硕笔记本怎么重装系统XP?今天,小编和大家分享怎么使用大番茄一键重装系统软件安装系统,主要针对不会安装系统的小白们,让大家更快的学会怎么重装系统,重装系统从此不在求人!下面小编就以重装XP系统为例教大家怎么重装系统系统!
华硕笔记本重装系统XP详细步骤:
1.下载软件后,并正常打开,点击软件首界面的“立刻重装”按钮进入检测页面,完成后查看是否检测成功,成功则点击“下一步”,失败请从大番茄官网寻求帮助。
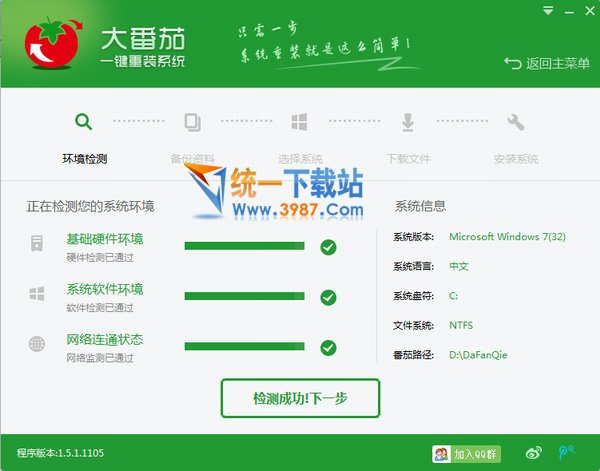
2.进入下一步后,打钩选中要备份的内容,点击”备份“按钮,大番茄会自动将文件备份到选中的目录下,备份完毕后点击“下一步”,如无需备份则全部不要打钩会弹出提示框是否无需备份点击是进入“下一步”。
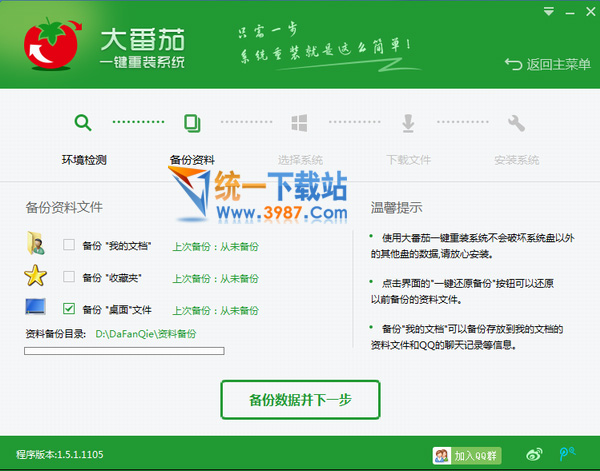
3.根据系统推荐选择你要安装的系统,点击“下一步”按钮,程序会自动进入“下载文件”页面,如系统已下载好可以选择本地安装系统,点击“下一步”,直接进行重装。
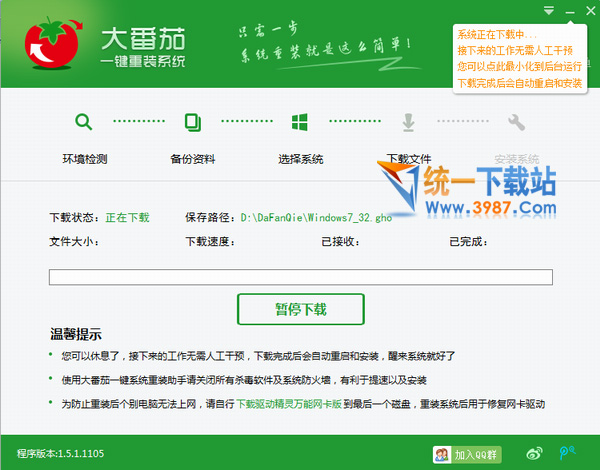
4.文件下载成功之后,点击“下一步”进入安装系统页面。
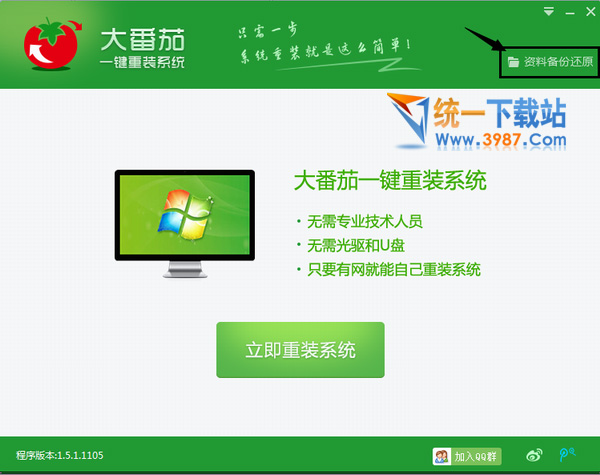
5.点击“取消”按钮取消安装或者点击“立即重启”按钮,电脑会自动重启并开始安装新系统。
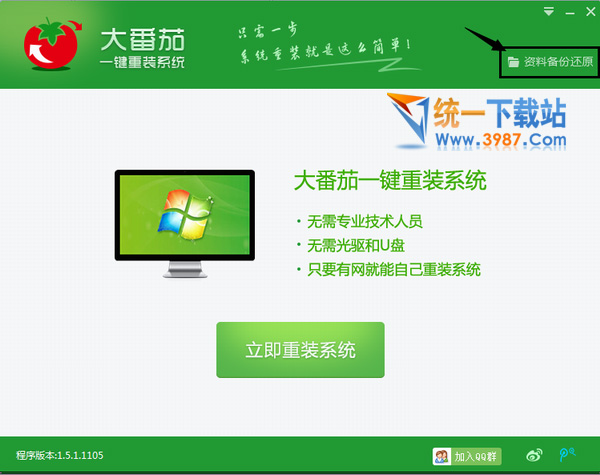
6.系统安装完成后,打开大番茄点击备份还原即可将之前备份的文件还原。
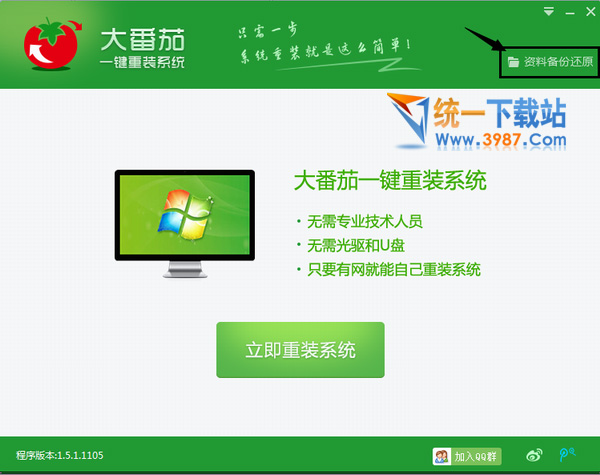
系统重装相关下载
系统重装相关教程
重装系统软件排行榜
重装系统热门教程
- 系统重装步骤
- 一键重装系统win7 64位系统 360一键重装系统详细图文解说教程
- 一键重装系统win8详细图文教程说明 最简单的一键重装系统软件
- 小马一键重装系统详细图文教程 小马一键重装系统安全无毒软件
- 一键重装系统纯净版 win7/64位详细图文教程说明
- 如何重装系统 重装xp系统详细图文教程
- 怎么重装系统 重装windows7系统图文详细说明
- 一键重装系统win7 如何快速重装windows7系统详细图文教程
- 一键重装系统win7 教你如何快速重装Win7系统
- 如何重装win7系统 重装win7系统不再是烦恼
- 重装系统win7旗舰版详细教程 重装系统就是这么简单
- 重装系统详细图文教程 重装Win7系统不在是烦恼
- 重装系统很简单 看重装win7系统教程(图解)
- 重装系统教程(图解) win7重装教详细图文
- 重装系统Win7教程说明和详细步骤(图文)













