小鱼重装系统win10如何在右键菜单中加入启用或禁用U盘的功能
更新时间:2016-10-05 11:58:17
作者:
小鱼重装系统win10如何在右键菜单中加入启用或禁用U盘的功能?比起什么都需要进入注册表、进入本地组策略、进入控制面板的方式,想必很多用户都更倾向于使用快捷菜单吧?只需要选中该程序,然后点击鼠标右键,在右键菜单中选中自己想要的操作便可以实现了。但是右键菜单中的功能却着实没有很多,就拿U盘来说,咱们就无法在右键菜单中实现对U盘的操作。今天小编想要介绍的操作技巧,便是如何在右键菜单中加入启用或禁用U盘的功能。
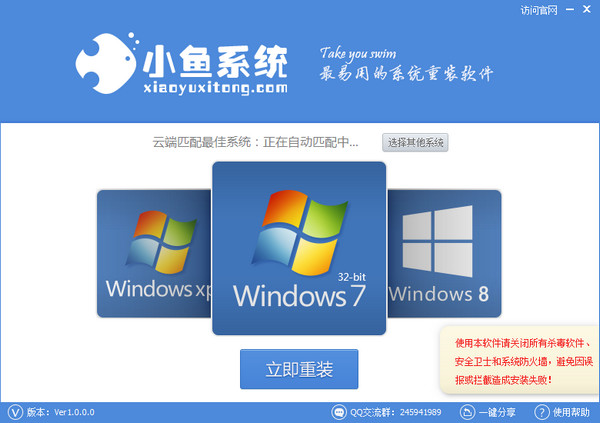
1.首先,咱们同时按下键盘上的win+R快捷键打开电脑的运行窗口,之后在运行窗口中输入regedit并单击回车,这样就可以打开电脑的注册表编辑器窗口了。
2.在打开的注册表编辑器窗口中,咱们依次点击展开左侧菜单中的HKEY_CLASSES_ROOTCLSID{20D04FE0-3AEA-1069-A2D8-08002B30309D,然后在其中找到shell,咱们右键点击shell文件,选择新建-项,把它重命名为“禁用U盘”之后,咱们在“禁用U盘”栏目下再新建一个项,然后将其命名为“command”,之后咱们在右侧窗口中新建一个字符串值并将其双击打开,在数值数据这一栏中填入REG ADD HKLMSYSTEMCurrentControlSetServicesUSBSTOR /f /v Start /t REG_DWORD /d 4。
3. 之后咱们用同样的方法我们还可以新建一个“启用U盘”项,只要在“数值数据”中输入“REG ADD HKLMSYSTEMCurrentControlSetServicesUSBSTOR /f /v Start /t REG_DWORD /d 3。
系统重装相关下载
系统重装相关教程
重装系统软件排行榜
重装系统热门教程
- 系统重装步骤
- 一键重装系统win7 64位系统 360一键重装系统详细图文解说教程
- 一键重装系统win8详细图文教程说明 最简单的一键重装系统软件
- 小马一键重装系统详细图文教程 小马一键重装系统安全无毒软件
- 一键重装系统纯净版 win7/64位详细图文教程说明
- 如何重装系统 重装xp系统详细图文教程
- 怎么重装系统 重装windows7系统图文详细说明
- 一键重装系统win7 如何快速重装windows7系统详细图文教程
- 一键重装系统win7 教你如何快速重装Win7系统
- 如何重装win7系统 重装win7系统不再是烦恼
- 重装系统win7旗舰版详细教程 重装系统就是这么简单
- 重装系统详细图文教程 重装Win7系统不在是烦恼
- 重装系统很简单 看重装win7系统教程(图解)
- 重装系统教程(图解) win7重装教详细图文
- 重装系统Win7教程说明和详细步骤(图文)




