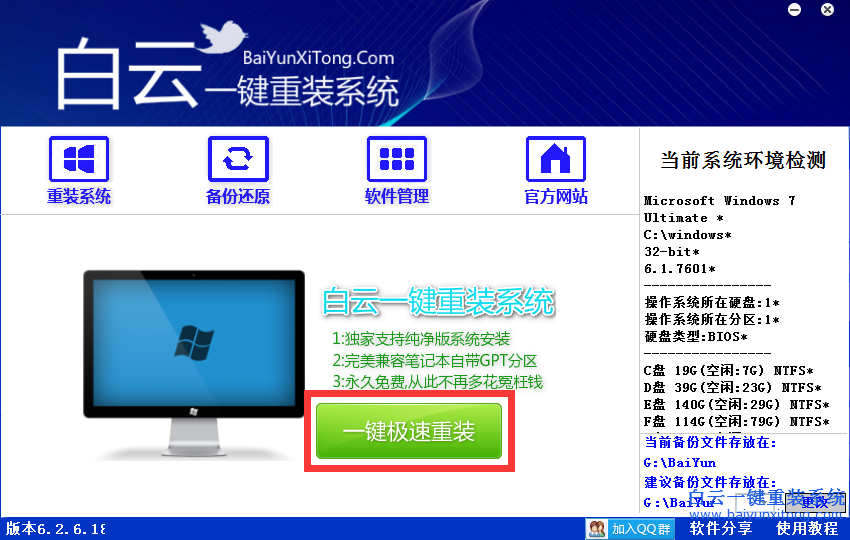白云一键重装系统win7后如何创建无线临时网络连接方法
更新时间:2016-09-17 08:45:12
作者:
白云一键重装系统win7后如何创建无线临时网络连接方法?对于现在的年轻人来说,家里有几台电脑并不是稀罕事儿,但是有几台电脑却无法同时上网,这就是最郁闷的地方了,想要实现几台电脑同时上网就必须要有无线网络?要实现几台电脑同时上网就必须要有无线路由器?这恐怕是很多朋友的惯性思维吧?但是事实上却并非如此,因为在咱们的Win10 64位专业版下载 iso中自带有创建临时无线网络的功能,要怎么操作呢?下面,小编就来详细的介绍一下吧!

1.首先,咱们将鼠标移动到Win10专业版右下角的通知区域中,找到其中的网络图标,咱们单击这里的网络图标,然后点击其中的“打开和网络共享中心”。
2.之后,便会弹出如下图中所示的窗口了,咱们单击右侧窗口中的“设置新的连接或网络”,如下图中所示,之后便会出现如下图中所示的设置连接或网络的窗口了。
3.咱们选择“设置无线临时网络”,也就是窗口中的最后一项,之后点击下一步,之后咱们在弹出来的窗口中输入自己想要设置的网络名和密码,之后点击下一步,咱们根据电脑中的提示完成设置之后,就可以在无线网络中搜索到自己设置的无线网络了。
系统重装相关下载
系统重装相关教程
重装系统软件排行榜
重装系统热门教程
- 系统重装步骤
- 一键重装系统win7 64位系统 360一键重装系统详细图文解说教程
- 一键重装系统win8详细图文教程说明 最简单的一键重装系统软件
- 小马一键重装系统详细图文教程 小马一键重装系统安全无毒软件
- 一键重装系统纯净版 win7/64位详细图文教程说明
- 如何重装系统 重装xp系统详细图文教程
- 怎么重装系统 重装windows7系统图文详细说明
- 一键重装系统win7 如何快速重装windows7系统详细图文教程
- 一键重装系统win7 教你如何快速重装Win7系统
- 如何重装win7系统 重装win7系统不再是烦恼
- 重装系统win7旗舰版详细教程 重装系统就是这么简单
- 重装系统详细图文教程 重装Win7系统不在是烦恼
- 重装系统很简单 看重装win7系统教程(图解)
- 重装系统教程(图解) win7重装教详细图文
- 重装系统Win7教程说明和详细步骤(图文)