屌丝一键重装系统windows7后如何打开本地摄像头
更新时间:2016-10-07 09:33:01
作者:
屌丝一键重装系统windows7后如何打开本地摄像头。首先请下载摄像头软件,该软件较小,几秒钟即可下载成功
工具/原料
Ecap
方法/步骤
首先请下载摄像头软件,该软件较小,几秒钟即可下载成功
下载完成后,请点击运行安装程序,这个便是程序主界面

请点击”安装WIN7摄像头软件”
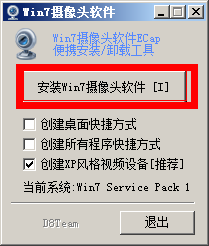
数钟内,程序会安装完毕,请点击确定并退出程序
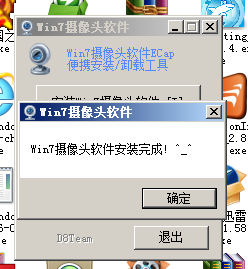
双击桌面的”计算机”图标
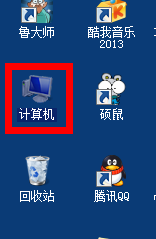
弹出的窗口是不是比以前多了个摄像头图标,没错,这个就是刚安装的摄像头软件了,是不是跟以前的XP一样,双击打开它
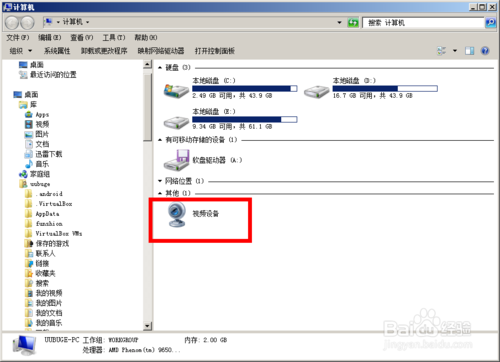
弹出来的便是程序的主界面了,这里面的图片是我家的图像,你们看得的,跟我的肯定不一样,呵呵
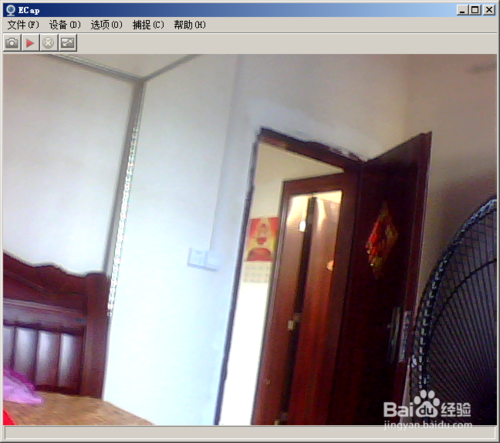
设备是用来选择你想要使用的设备的,比如你有两个摄像头,你可以通过这里选择使用哪一个,如果把勾点掉,就是不使用的意思
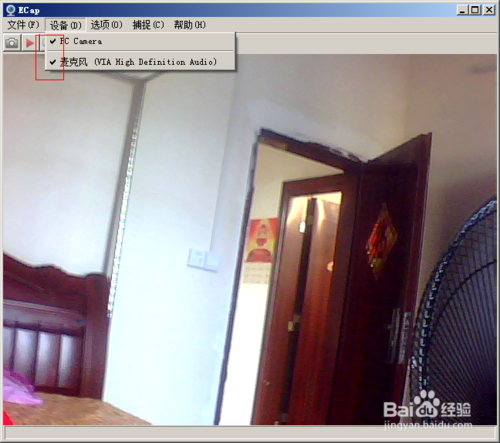
捕获菜单下的两个菜单选项,一个是”开始录影”,点击后,是录制成视频的.另一个是”捕获图像”,是用来保存图片的
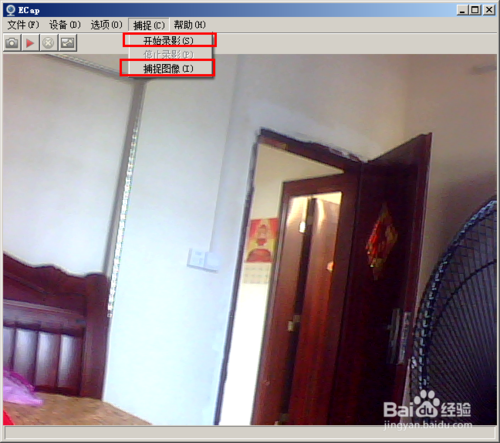
当然,你也可以从工具栏里操作,下图从左到右的四个图,依次是拍照,开始录像,停止录像,全屏显示四个功能
好了,这个就是WIN7摄像头的使用方法,大家开始尝试一下吧
系统重装相关下载
系统重装相关教程
重装系统软件排行榜
重装系统热门教程
- 系统重装步骤
- 一键重装系统win7 64位系统 360一键重装系统详细图文解说教程
- 一键重装系统win8详细图文教程说明 最简单的一键重装系统软件
- 小马一键重装系统详细图文教程 小马一键重装系统安全无毒软件
- 一键重装系统纯净版 win7/64位详细图文教程说明
- 如何重装系统 重装xp系统详细图文教程
- 怎么重装系统 重装windows7系统图文详细说明
- 一键重装系统win7 如何快速重装windows7系统详细图文教程
- 一键重装系统win7 教你如何快速重装Win7系统
- 如何重装win7系统 重装win7系统不再是烦恼
- 重装系统win7旗舰版详细教程 重装系统就是这么简单
- 重装系统详细图文教程 重装Win7系统不在是烦恼
- 重装系统很简单 看重装win7系统教程(图解)
- 重装系统教程(图解) win7重装教详细图文
- 重装系统Win7教程说明和详细步骤(图文)













