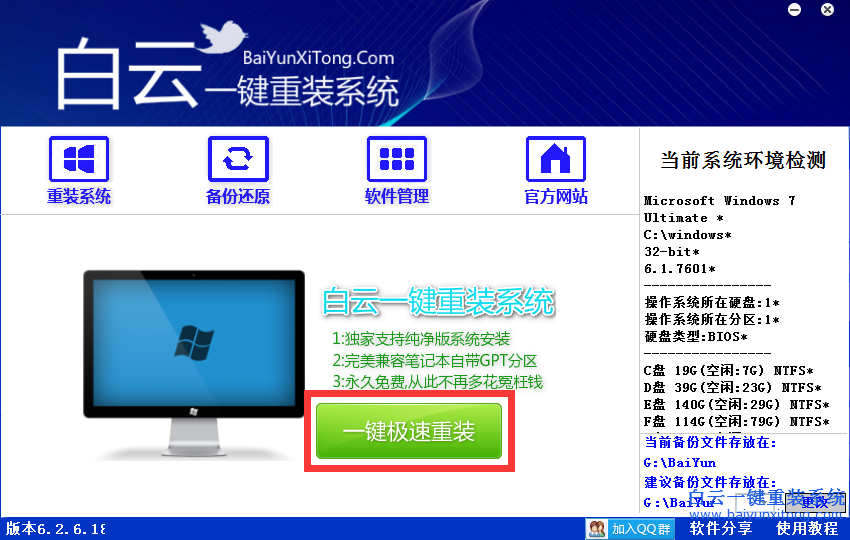白云一键重装系统win10创建新的网络连接的方法
更新时间:2016-10-07 08:58:28
作者:
白云一键重装系统win10创建新的网络连接的方法。 对于不熟悉电脑或刚买回电脑不久的用户来说,安装一个新的宽带连接可能会存在一定的困难,当然你也可以选择其他方式获取网络连接,但是小编觉得熟悉创建新宽带连接还是有必要的,在这里跟大家一起分享下连接的方法和步骤吧!
1、打开桌面,单击【[网上邻居】,出现下拉式菜单时选择【属性】,由此进入网络连接面板。如下图

2、选择【新建连接向导】,当出现下拉式菜单时,单击【新建连接】由此才能创建一个新的连接方式。如下图
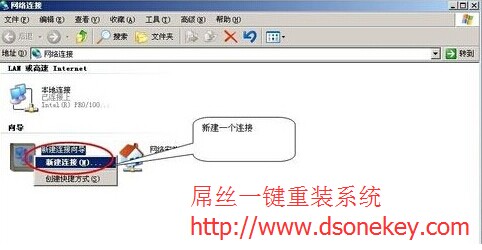
3、出现新建连接向导页面时,单击【下一步】,选择【连接到Internet】选项,单击[下一步]。如下图
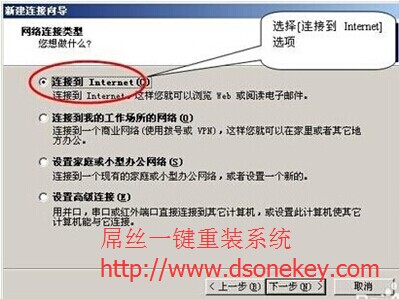
4、在新建连接向导页面中选择【手动设置我的连接】,单击[下一步]。如下图
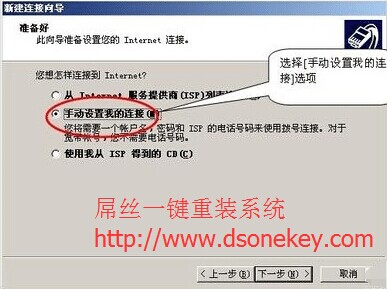
5、,选择【用宽带用户名和密码的宽带连接未连接】方式连接,单击【下一步】。如下图
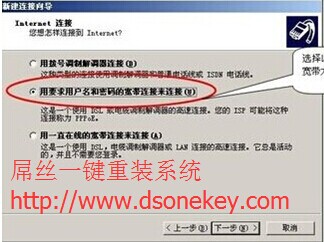
6、输入自定义的连接名称,名字可以随意取,单击[下一步],然后输入宽带服务商提供的帐号与密码,单击[下一步]。如下图

7、选中【在我的桌面上添加一个到此连接的快捷方式】,单击【完成]】。如下图

8、这时就会弹出拔号连接框了,如果是在家里使用可以选上红色区域的选项,单击【连接】当连接成功时就可以上网了。如下图

9、当我们在重新打开【网络连接】面板时就会看到多了一项宽带,这就是刚才所建立的[【AOSL】新宽带连接。如下图
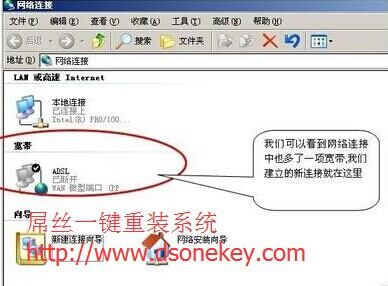
系统重装相关下载
系统重装相关教程
重装系统软件排行榜
重装系统热门教程
- 系统重装步骤
- 一键重装系统win7 64位系统 360一键重装系统详细图文解说教程
- 一键重装系统win8详细图文教程说明 最简单的一键重装系统软件
- 小马一键重装系统详细图文教程 小马一键重装系统安全无毒软件
- 一键重装系统纯净版 win7/64位详细图文教程说明
- 如何重装系统 重装xp系统详细图文教程
- 怎么重装系统 重装windows7系统图文详细说明
- 一键重装系统win7 如何快速重装windows7系统详细图文教程
- 一键重装系统win7 教你如何快速重装Win7系统
- 如何重装win7系统 重装win7系统不再是烦恼
- 重装系统win7旗舰版详细教程 重装系统就是这么简单
- 重装系统详细图文教程 重装Win7系统不在是烦恼
- 重装系统很简单 看重装win7系统教程(图解)
- 重装系统教程(图解) win7重装教详细图文
- 重装系统Win7教程说明和详细步骤(图文)