小白一键重装系统XP怎样建立无线局域网
更新时间:2016-10-05 10:25:54
作者:
小白一键重装系统XP怎样建立无线局域网?系统已经推出了历史舞台,但是还是有一大部分用户在操作使用,XP系统里拥有自带的无线网络配置,可能很少用户知道,通过设置可以建立起无线局域网。下面小编为大家介绍具体操作方法。
1、启用无线网卡:确认无线网卡的驱动程序已经正确安装,打开无线网卡天线开关;/p>
2、打开网络连接:依次打开“开始-控制面板-网络和Internet连接-网络连接”,右键单击“无线网络连接”选择“属性”,进入无线网络连接属性对话框;

3、设置IP地址:双击“Internet协议(TCP/IP)”打开Internet协议(TCP/IP)属性对话框;
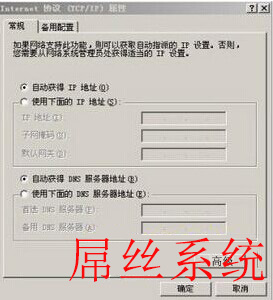
4、启用Windows无线管理:在无线网络连接属性对话框中单击“无线网络配置标签”,在“用Windows来配置我的无线网络配置”前的复选框打勾;
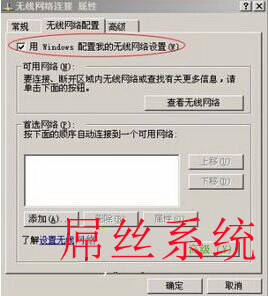
5、选定网络类型:单击对话框右下角的“高级”按钮,打开无线网络的高级选项,选择“任何可用的网络,选择其它方式,单击“关闭”退出;

6、添加无线网络:单击“无线网络配置”中的“添加”按钮;
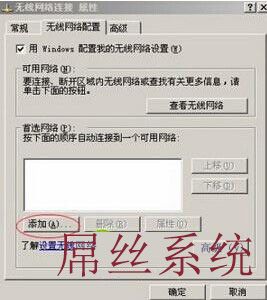
7、设置服务设置标识(SSID):在打开的“无线网络属性”对话框中输入一个服务设置标识(SSID);
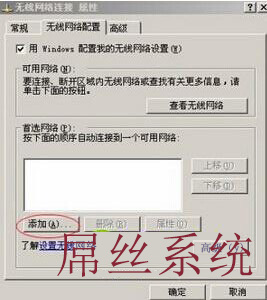
8、使用了无线AP作为无线访问点,将“这是一个计算机到计算机(特定的)网络;没有使用无线访问点”前的对勾去掉;
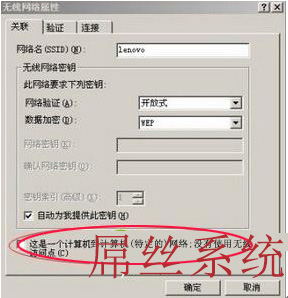
9、单击“确定”退出,在“无线网络配置属性”对话框下部的首选网络中会出现所设置的网络名称;

10、连接网络:由于Windows默认的连接方式为“一旦检测到此网络,Windows可以自动连接”;
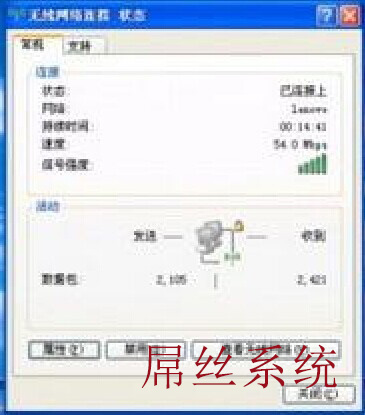
通过上述几个操作步骤即可完成无线局域网配置,感兴趣的用户可以动手尝试,希望对大家有所帮助!
系统重装相关下载
系统重装相关教程
重装系统软件排行榜
重装系统热门教程
- 系统重装步骤
- 一键重装系统win7 64位系统 360一键重装系统详细图文解说教程
- 一键重装系统win8详细图文教程说明 最简单的一键重装系统软件
- 小马一键重装系统详细图文教程 小马一键重装系统安全无毒软件
- 一键重装系统纯净版 win7/64位详细图文教程说明
- 如何重装系统 重装xp系统详细图文教程
- 怎么重装系统 重装windows7系统图文详细说明
- 一键重装系统win7 如何快速重装windows7系统详细图文教程
- 一键重装系统win7 教你如何快速重装Win7系统
- 如何重装win7系统 重装win7系统不再是烦恼
- 重装系统win7旗舰版详细教程 重装系统就是这么简单
- 重装系统详细图文教程 重装Win7系统不在是烦恼
- 重装系统很简单 看重装win7系统教程(图解)
- 重装系统教程(图解) win7重装教详细图文
- 重装系统Win7教程说明和详细步骤(图文)




